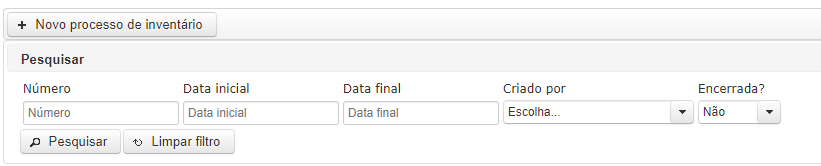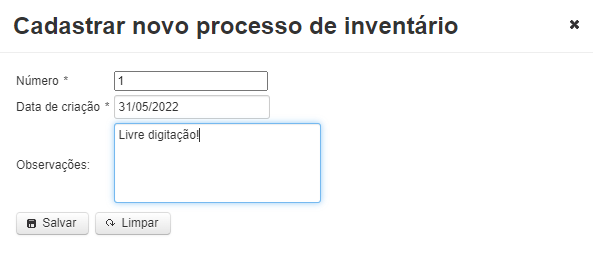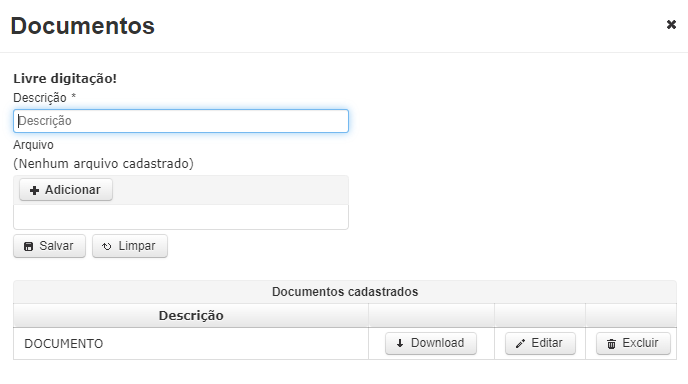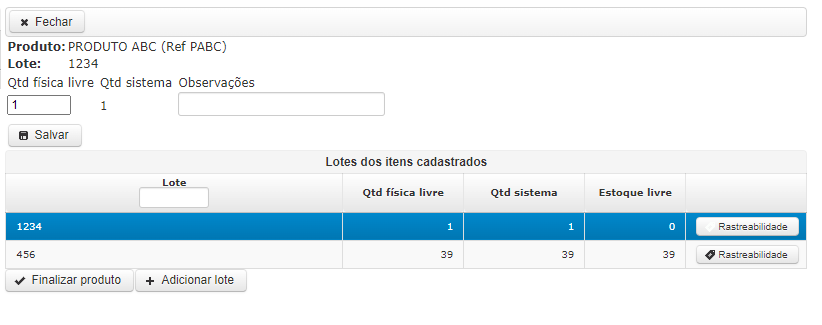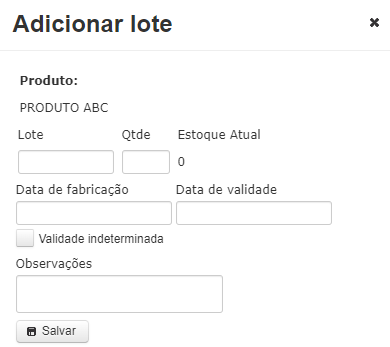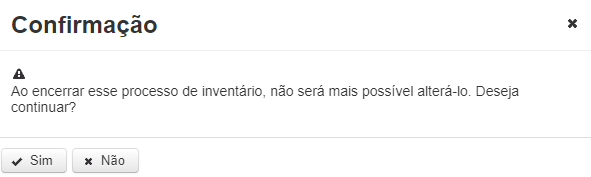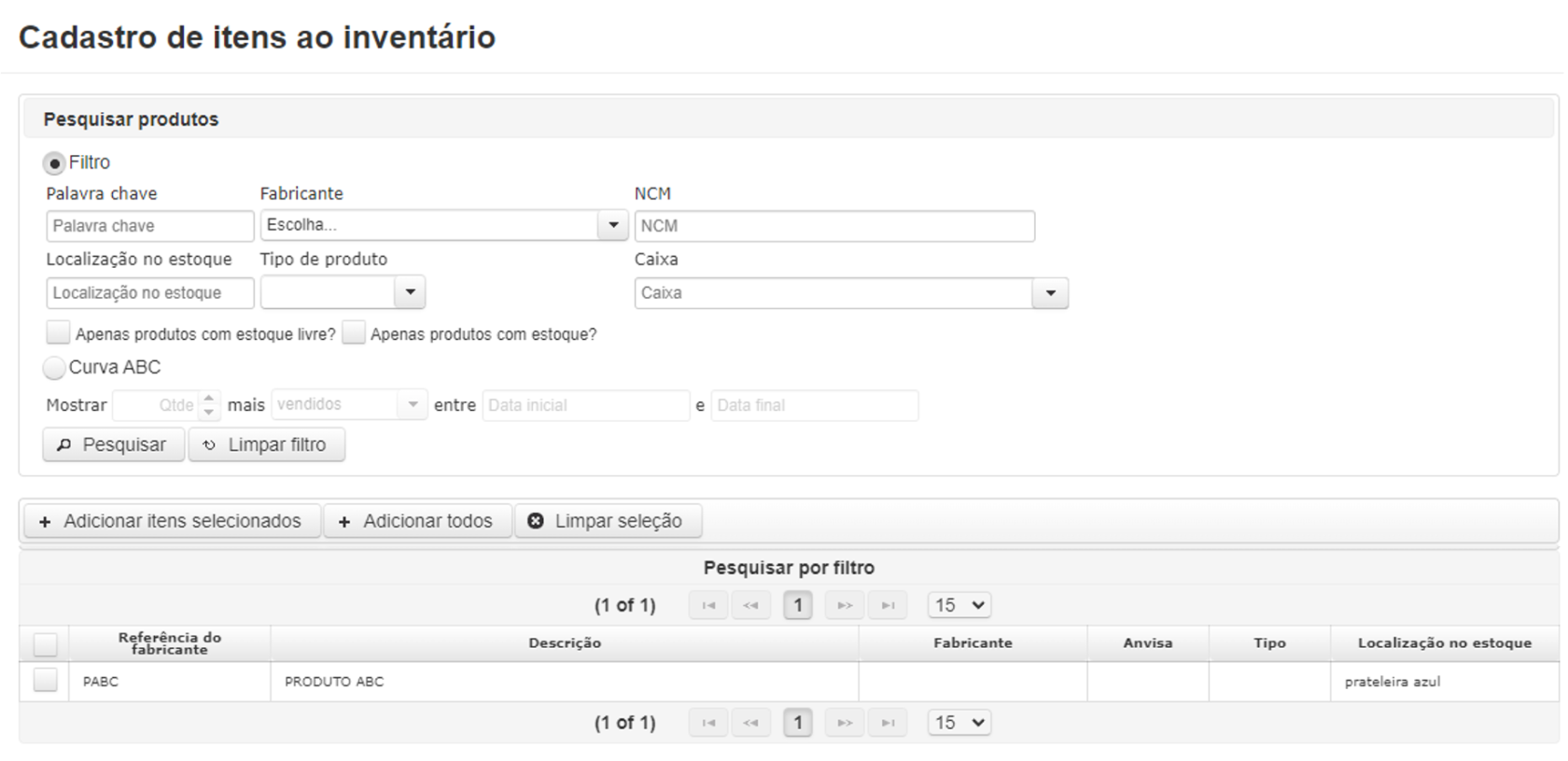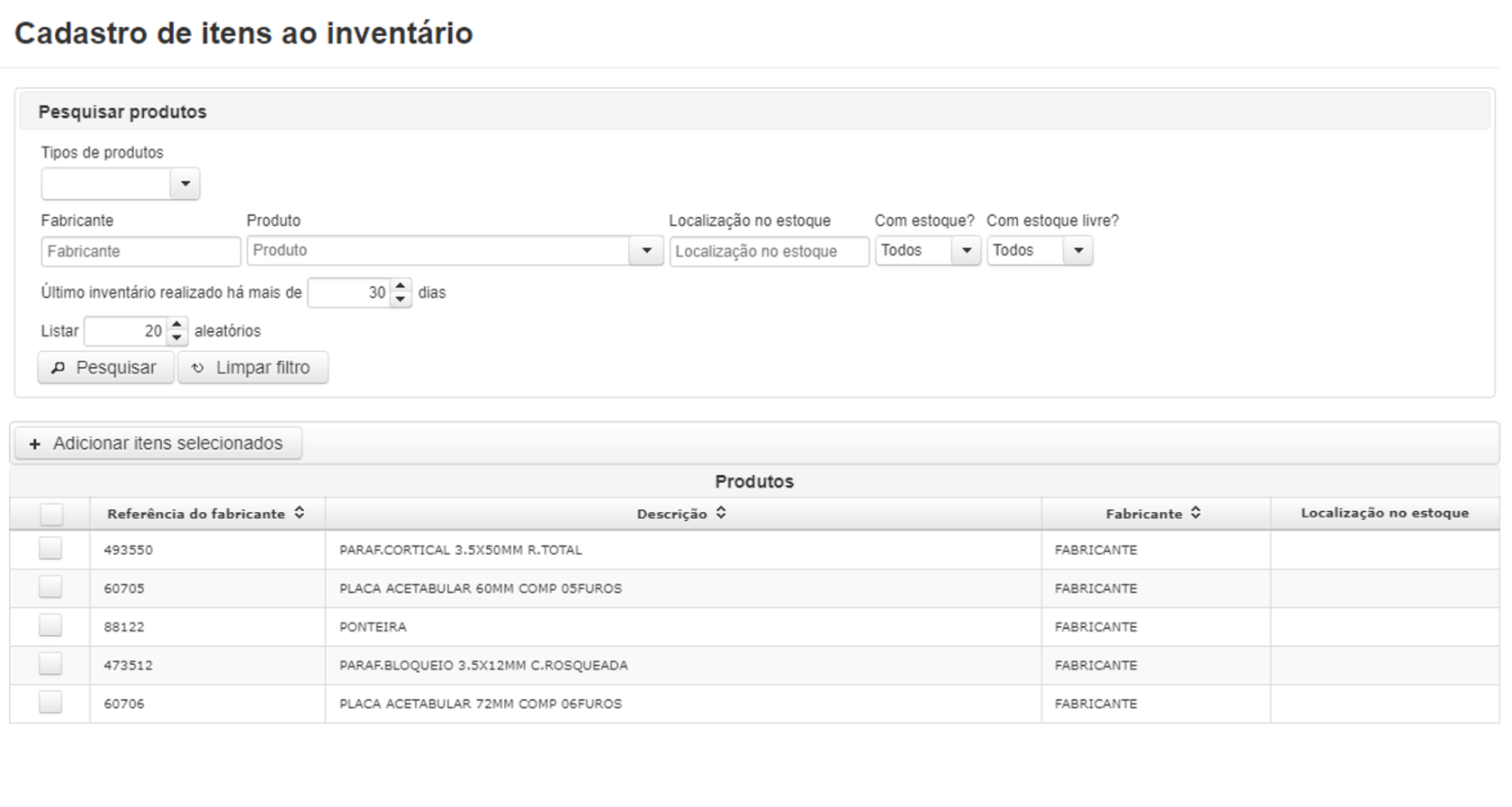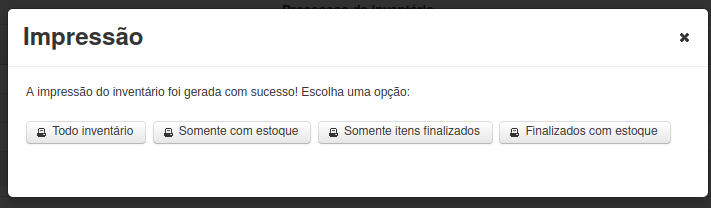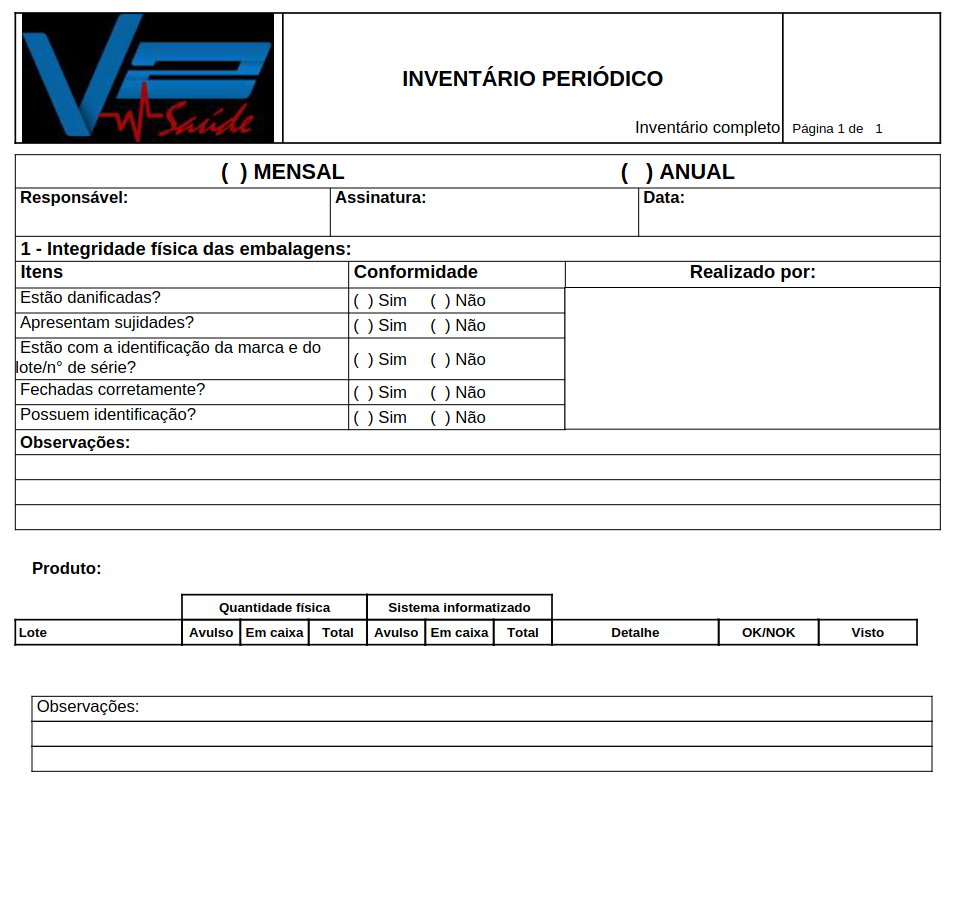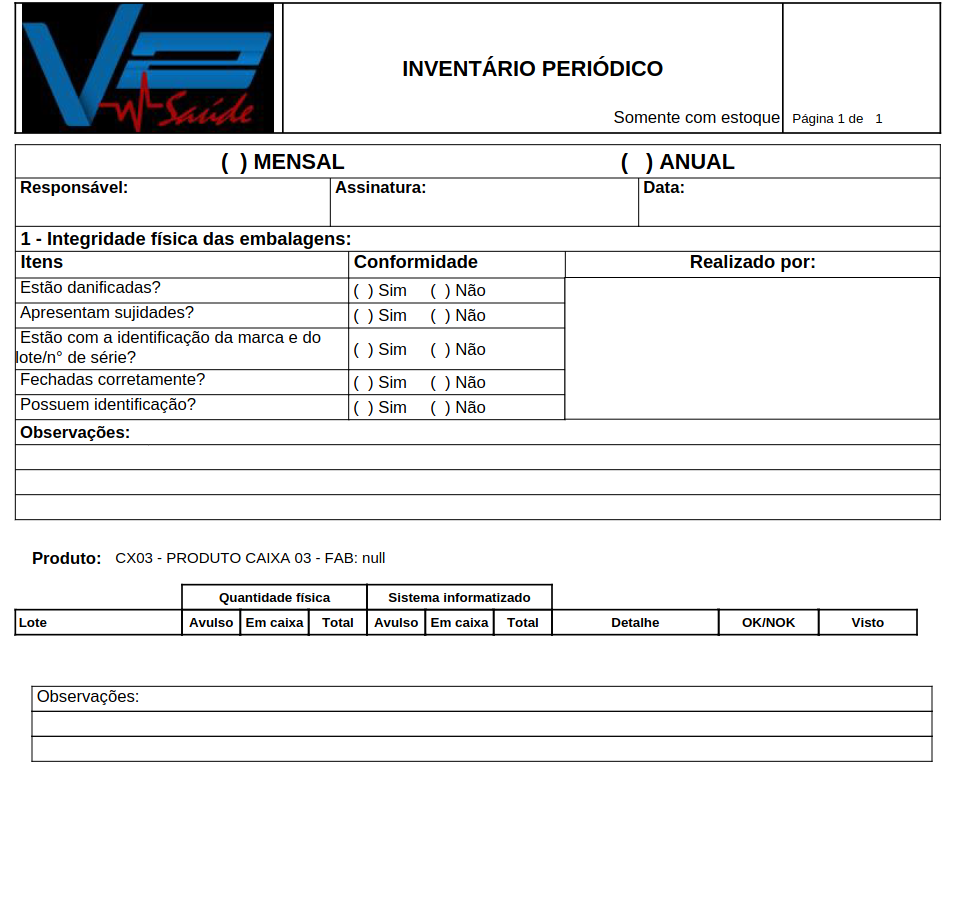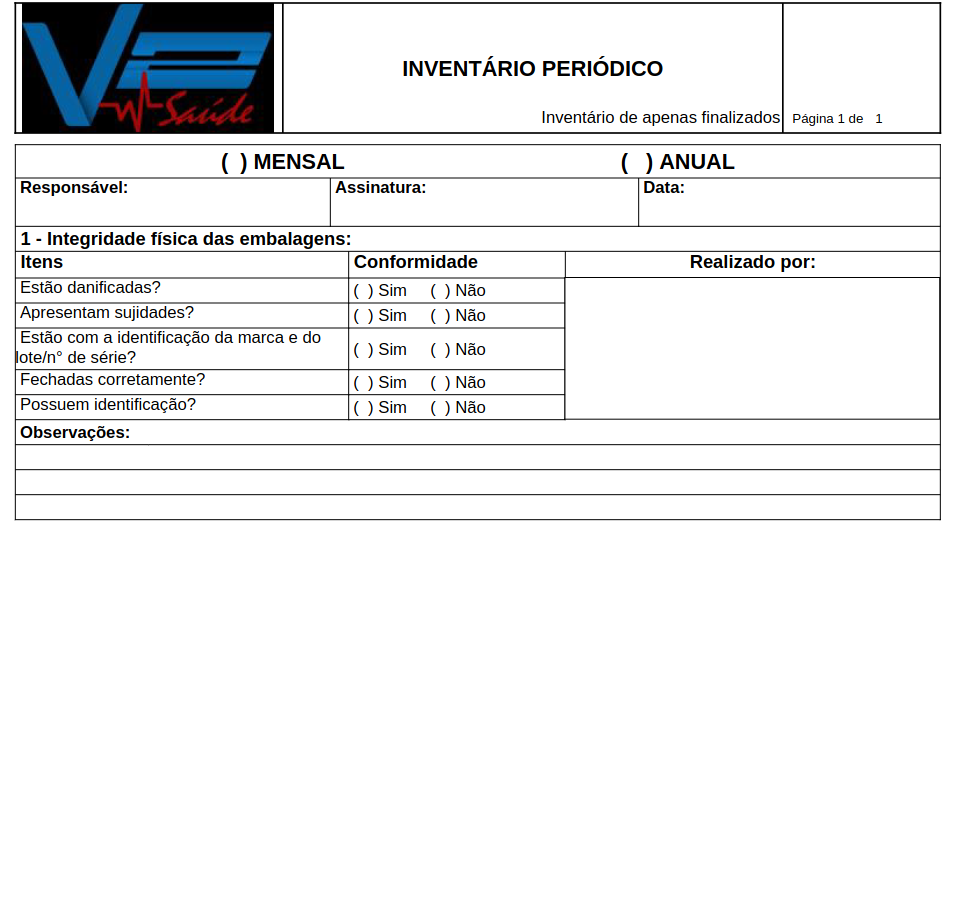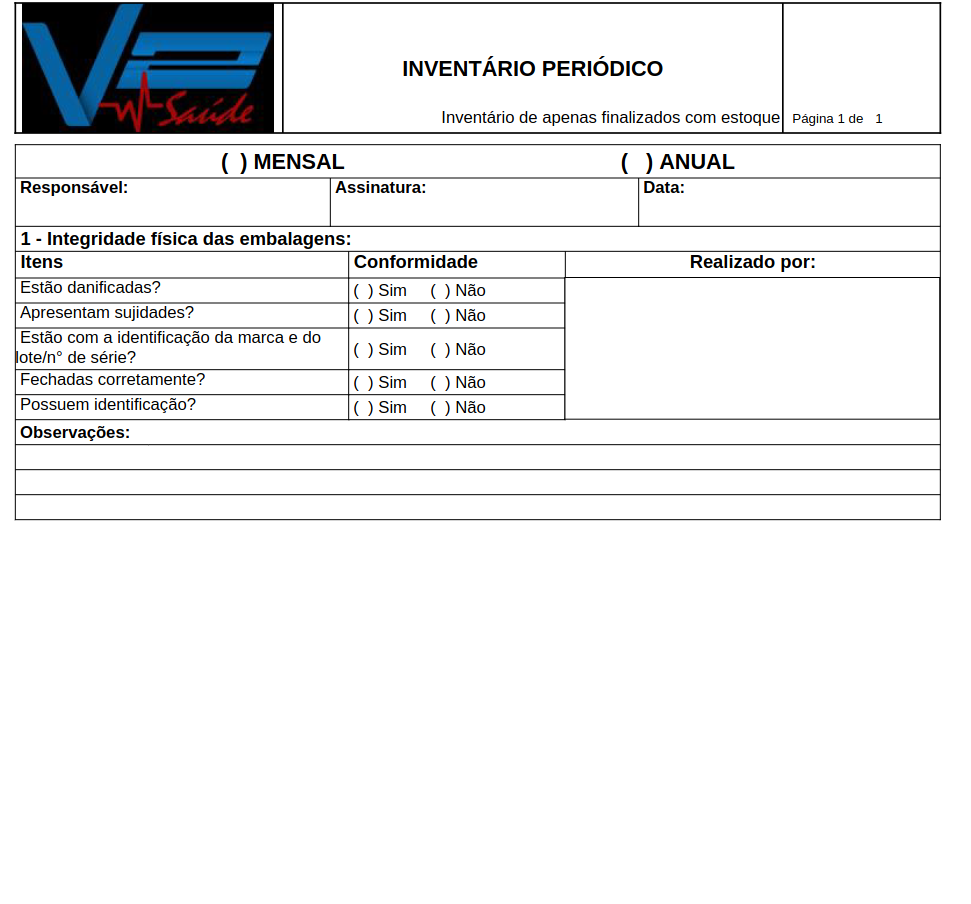Processos de inventário
Criar processo de inventário
Para criar um processo de inventário, basta clicar no botão "Novo processo de inventário" na parte superior esquerda da tela:
Abrirá um modal para que sejam preenchidas informações como:
- Número do processo (é sequencial gerado pelo sistema porém é editável);
- Data de criação (o sistema preenche a data atual porém é editável);
- Observações do processo.
Após preencher e confirmar todos os dados, se atente aos campos com asterisco (*), pois são de preenchimento obrigatório. Para salvar, clique no botão ‘Salvar’.
Para limpar os dados preenchidos, basta clicar em 'Limpar'.
Pesquisar processo de inventário
É possível utilizar os filtros em tela para consultar os processos já criados.
Pode-se pesquisar por:
- Número;
- Data inicial e final;
- Usuário que criou o processo;
- Encerrada sim ou não.
Após preencher os filtros, basta clicar em ‘Pesquisar’.
No rodapé da página, pode-se exportar as colunas para Excel e PDF.
Documentos
No botão de "documentos" em linha do processo cadastrado, é possível anexar documentos. Ao clicar, abrirá um modal para que sejam preenchidas as informações, como:
- Descrição;
- Anexar documento.
Para anexar um arquivo, basta clicar no botão ‘Adicionar’.
Após preencher e confirmar todos os dados, se atente aos campos com asterisco (*), pois são de preenchimento obrigatório. Para salvar, clique no botão ‘Salvar’.
Os documentos cadastrados já ficam em tela, sendo também é possível realizar o download, editar e excluir um documento cadastrado.
Leitor
No botão de "leitor" em linha do processo cadastrado, é possível realizar o processo via leitor de código de barras, clique aqui para saber como fazê-lo.
Itens
No botão de "itens" em linha do processo cadastrado, é possível inserir itens ao processo.
Todos produtos cadastrados em um inventário serão bloqueados para quaisquer tipos de movimentações até sua remoção ou encerramento do inventário!
No rodapé da página, pode-se exportar as colunas para Excel e PDF.
Voltar
Neste botão, é possível retornar para a página anterior.
Informar lotes
Após cadastrar produtos ao inventário, é possível informar/alterar seus lotes, basta clicar no botão "Informar lotes". Abrirá uma nova página listando os produtos cadastrados:
Ao clicar em um produto, abrirá os lotes cadastrados, suas quantidades físicas, quantidades no sistema, quantidades livres em estoque e a possibilidade de verificar a rastreabilidade do item.
Alterar quantidade de lote
Basta clicar no lote desejado e alterar a quantidade física. Também e possível adicionar uma observação.
Para zerar um lote, basta informar a quantidade física para zero (0).
Após a alteração do lote, clique em "Salvar".
Adicionar lote
Para adicionar um novo lote ao produto, basta clicar em "Adicionar lote". Abrirá um modal para que seja preenchida:
- Lote;
- Quantidade;
- Data de fabricação;
- Data de validade - ou validade indeterminada;
- Observações.
Após preencher, basta clicar em "Salvar" e o lote será listado.
Finalizar produto
Após finalizar as alterações desejadas, basta clicar em "Finalizar produto". Ele deixará de ser listado para alteração:
É possível desfazer a finalização para que volte a ser editável os lotes do produto.
Exportar
Neste relatório, é possível exportar para Excel o inventário.
Encerrar processo de inventário
Ao clicar aqui, estará encerrando o processo de inventário. Abrirá uma página mostrando as alterações realizadas:
Clique em "Confirmar". Abrirá um modal para encerrar o processo definitivamente:
Ao clicar em "Sim", o inventário será encerrado e os itens serão liberados para serem utilizados. Não é possível reabrir um inventário.
Ao clicar em "Não" o processo não será encerrado.
Cadastro de itens ao inventário
Aqui será possível pesquisar produtos utilizando dos diversos filtros:
Após pesquisar, é possível:
- Adicionar itens selecionados. Após selecionar os produtos listados desejados, basta clicar neste botão.
- Adicionar todos. Todos os produtos pesquisados listados serão adicionados ao processo.
- Limpar seleção. Após selecionar os produtos, caso queira desfazer a seleção, basta clicar neste botão.
Inserir itens aleatórios ao inventário
Aqui será possível pesquisar produtos utilizando dos diversos filtros:
Apesar do nome, a pesquisa será feita exatamente como no botão anterior, com apenas alguns filtros diferentes.
Para adicionar, basta clicar em "Adicionar itens selecionados".
Retirar itens selecionados
Aqui será possível retirar os itens selecionados aos quais havia inserido ao processo.
Também é possível retirar um item individualmente clicando no botão "Excluir" localizado na linha do produto.
Limpar seleção
Aqui será possível limpar a seleção dos itens selecionados aos quais havia inserido ao processo.
Editar
Abrirá o modal de cadastro do processo de inventário para que edite as informações do cadastro.
Imprimir
Relatório para conferência
Neste relatório, é possível imprimir em PDF:
- Todo o inventário
Busca todos os materiais do inventário no período selecionado, para que seja verificado condições de qualidade do mesmo. O relatório contém informações sobre o material, como localização do produto.
Esses dados são puxados de forma literal, com ou sem movimentação de estoque, ativos ou não.
- Somente com estoque
Busca de itens de inventário somente com movimentação de estoque, ou seja, se o produto teve entrada/saída do estoque.
- Somente itens finalizados
Relatório de itens de inventários finalizados.
- Finalizados com estoque
Busca de itens de inventário finalizados que tiveram movimentação em estoque. Lembrando que será relatado somente itens com movimentações anteriores a finalização do inventário.
Encerramento
Neste relatório, é possível imprimir em PDF uma relação dos itens encerrados no inventário, e é o único relatório que contém valores dos produtos. Este relatório estará disponível apenas após encerrar o processo.