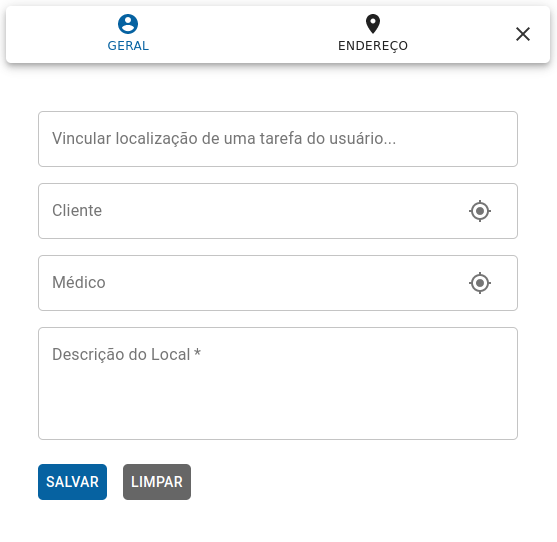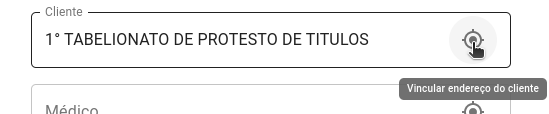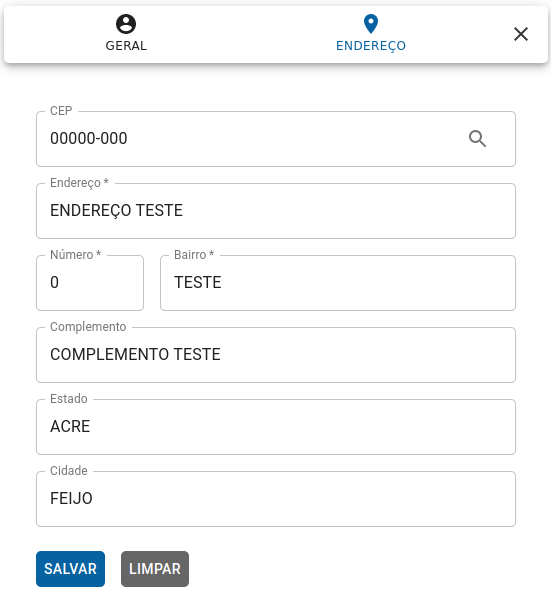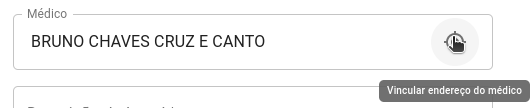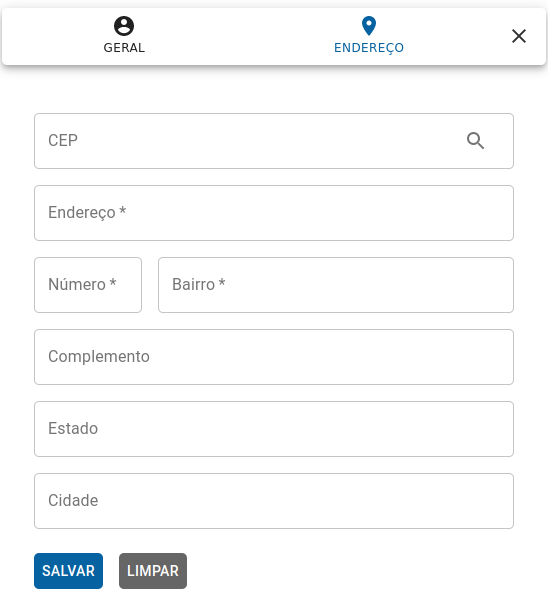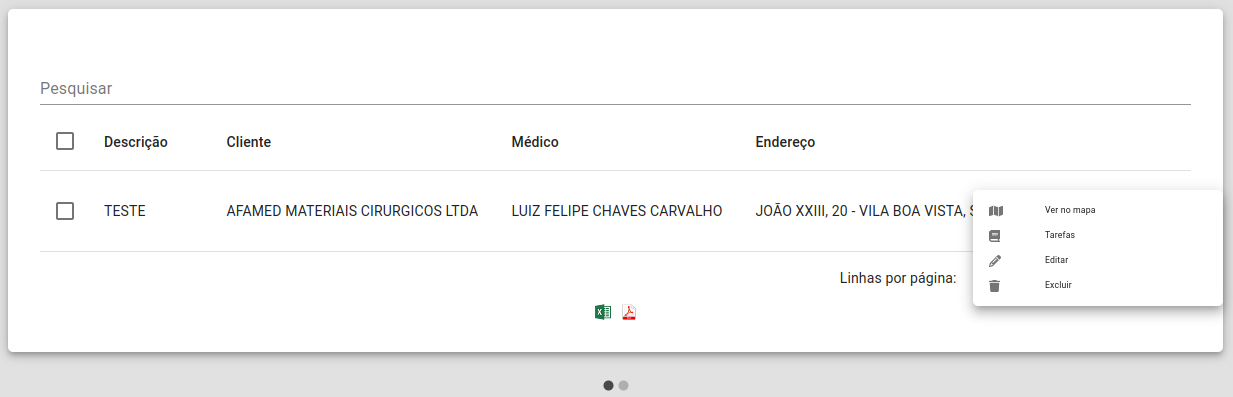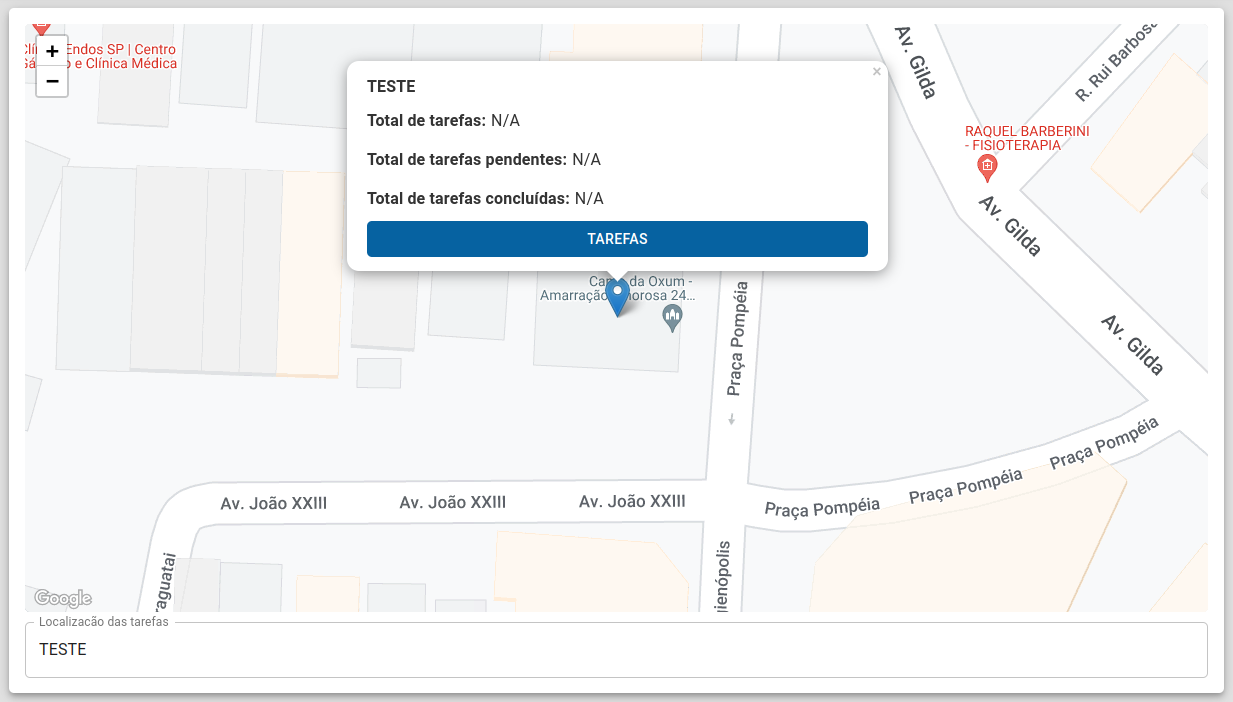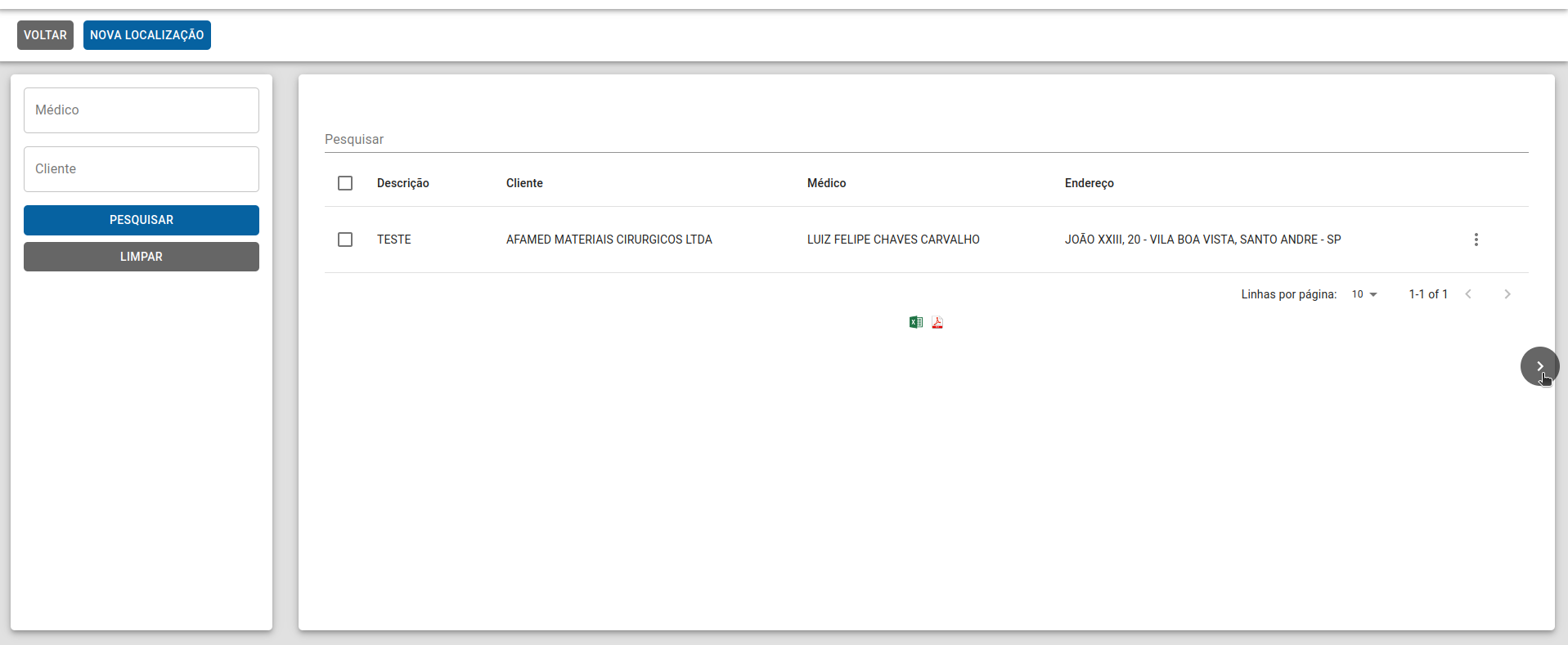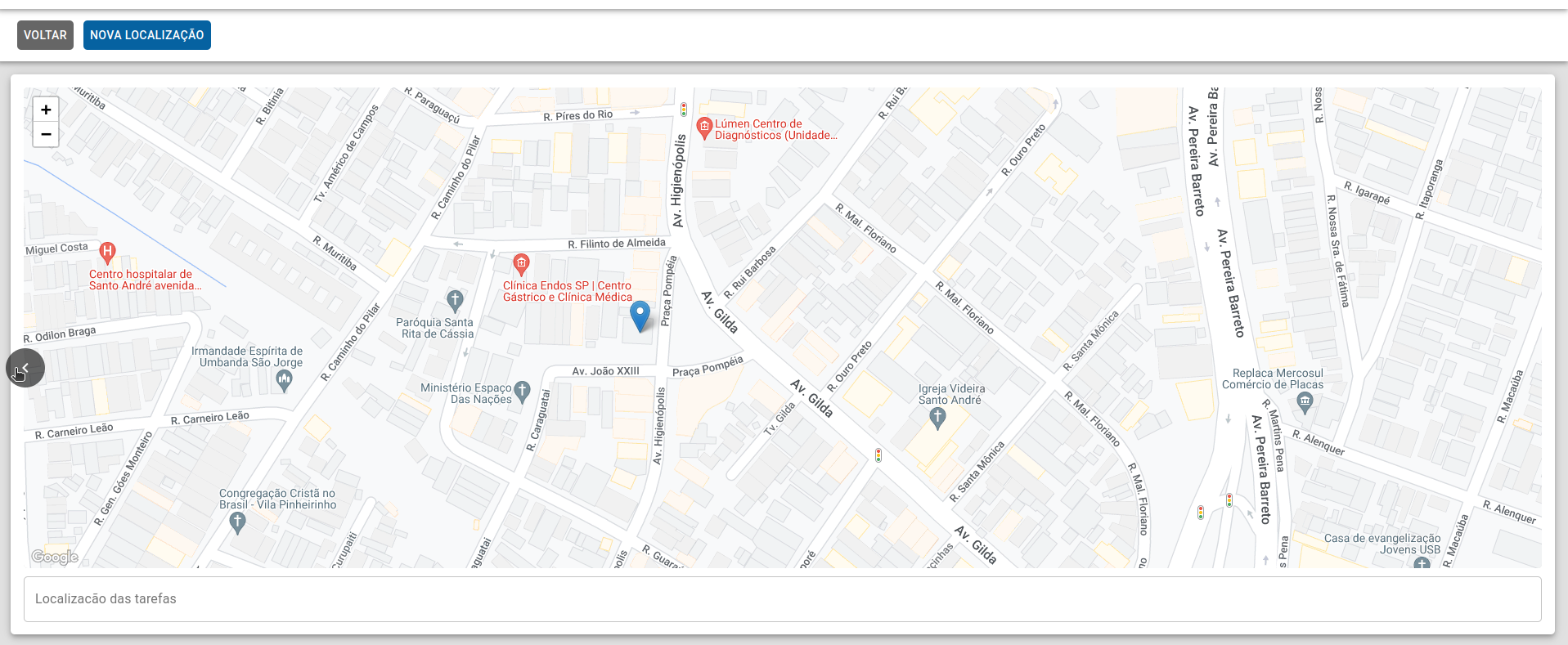Localização das Tarefas
Tem o intuito de consultar ou cadastrar localizações para as tarefas do usuário.
Cabeçalho
Na parte superior da página temos duas opções:
- Voltar: Ao clicar nesse botão, o usuário volta para página anterior de Gerenciar Tarefas do Usuário
- Nova localização: Tem o intuito de cadastrar uma localização
Cadastro
Ao pressionar o botão de "Nova localização" um modal irá aparecer...
Aba Geral
- Vincular localização de uma tarefa do usuário...
- Ela permite o vínculo de uma localização já cadastrada anteriormente e é feita a partir da seleção de um usuário, ela não é obrigatória.
- Cliente:
- Vincula um cliente para a localização, além disso, é possível usar o endereço desse cliente no cadastro do endereço da localização no botão "Vincular endereço do cliente", exemplo:
-
- Se houver um endereço do cliente, ele será vinculado à aba de endereço ao pressionar o botão.
- Se houver um endereço do cliente, ele será vinculado à aba de endereço ao pressionar o botão.
-
- Se o endereço de um médico foi vinculado primeiramente, ele será substituído pelo endereço do cliente.
- Médico:
- Vincula um médico para a localização, além disso, é possível usar o endereço desse médico no cadastro do endereço da localização no botão "Vincular endereço do médico", exemplo:
-
- Se houver um endereço do médico, ele será vinculado à aba de endereço ao pressionar o botão.
-
- Se o endereço de um cliente foi vinculado primeiramente, ele será substituído pelo endereço do médico.
- Descrição do Local
- É o nome que será atribuído ao local;
Aba Endereço
Temos informações como:
- Cep;
- Endereço;
- Número;
- Bairro;
- Complemento;
- Estado;
- Cidade.
Após preencher e confirmar todos os dados, se atente aos campos com asterisco (*), pois são de preenchimento obrigatório. Para salvar, clique no botão ‘Salvar’. Para limpar os dados em tela, basta clicar no botão 'Limpar'.
Filtros
É possível filtrar por:
- Cliente;
- Médico;
Após preencher os filtros, basta clicar em ‘Pesquisar’. Caso pesquise sem preencher nenhum dos filtros, o sistema listará todas as localizações.
Também é possível limpar os filtros clicando em 'Limpar filtro'.
Tabela
Na tabela dos usuários temos opções para cada usuário de:
- Ver no mapa:
- Tem o intuito de visualizar essa localização no mapa
- O mapa irá centralizar na posição atual da localização se ela for selecionada.
- Tarefas:
- Redireciona para a página de tarefas;
- Editar:
- Possibilita a edição das informações da localização;
- Excluir:
- Exclui a localização selecionada caso ela não tenha tarefas vinculadas;
Mapa
Para ter acesso ao mapa, apenas passe com o mouse no lado direito ou esquerdo da tela e pressione a seta;
O mapa será carregado e nele será possível consultar as localizações que foram cadastradas:
Para voltar para a tabela, apenas passe com o mouse no lado direito ou esquerdo da tela e pressione a seta.