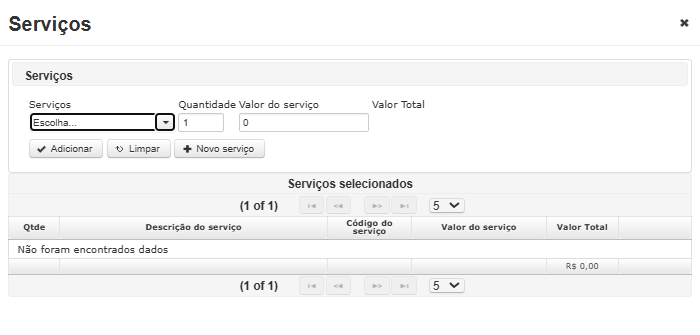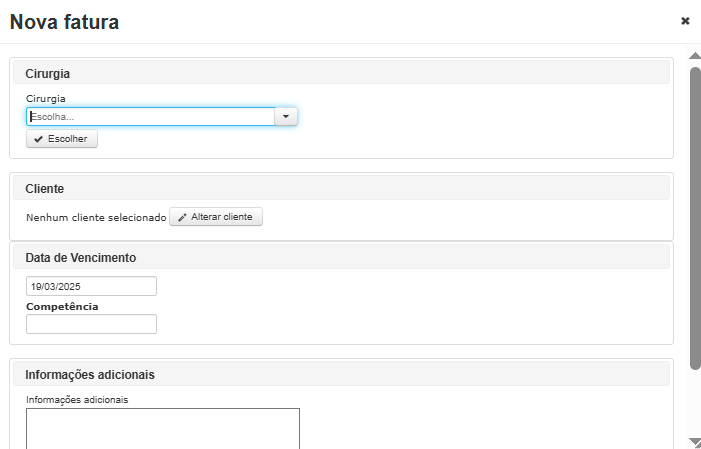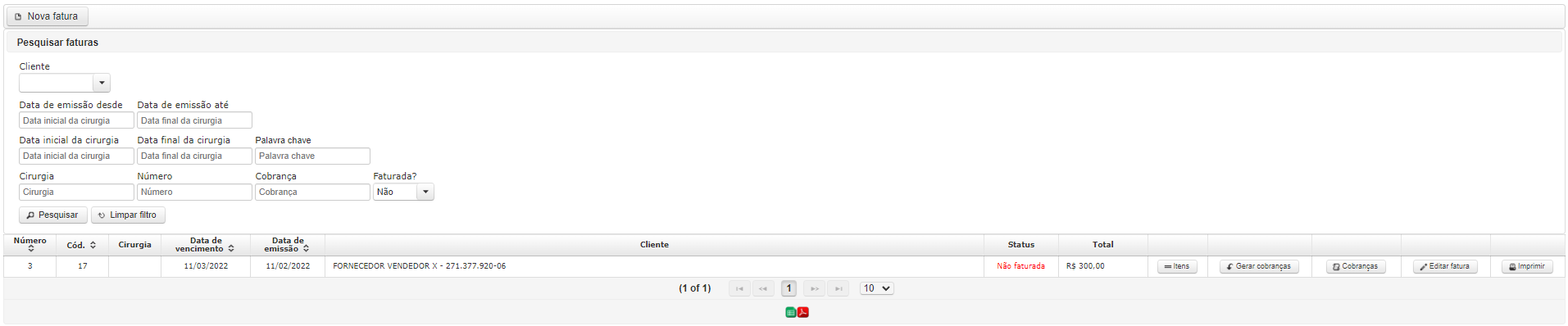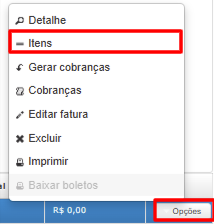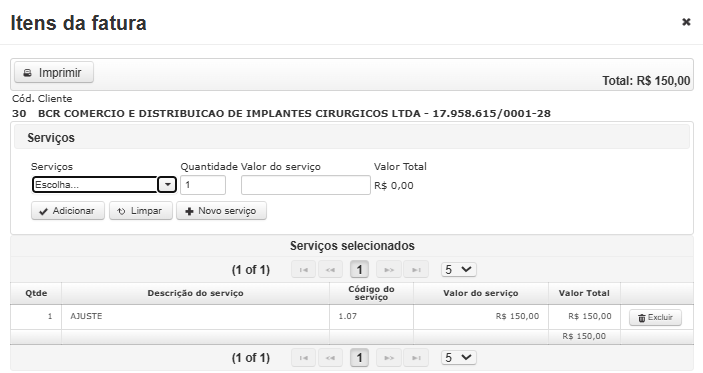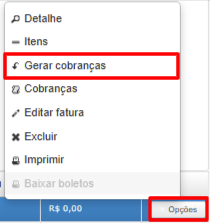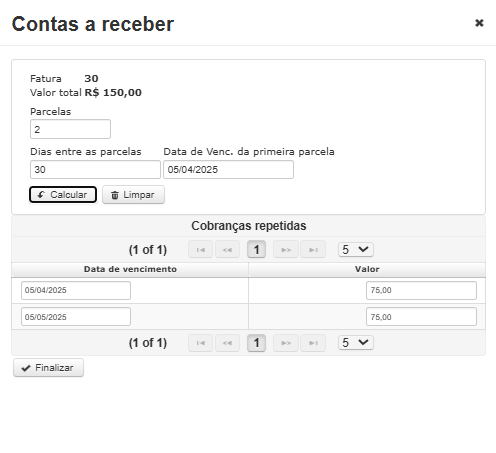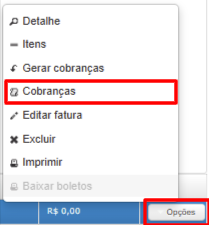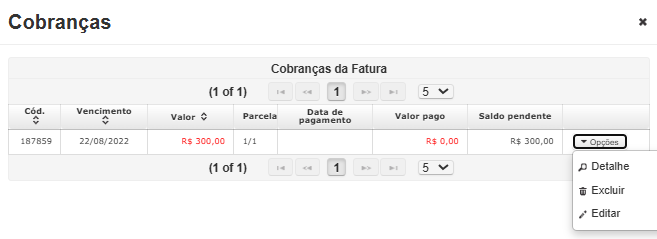Fatura de locação
Cadastro
Primeiramente, deve-se criar serviços. Clique aqui para saber como fazê-lo.
Após a criação, deve-se vincular o serviço à cirurgia desejada, basta ir no editar do orçamento e clicar no botão “Serviço”:
Então, com a cirurgia no status de orçamento pós, poderá emitir uma fatura de locação. Em Serviços → Fatura de locação → “Nova fatura”:
Escolha a cirurgia, confirme se todos os dados validam e clique em “Salvar”.
É possível criar faturas de locação sem a necessidade de escolher uma cirurgia.
Pesquisar faturas
Pode-se utilizar os filtros em tela para filtrar informações como:
- Cliente;
- Data de emissão desde e até;
- Data inicial e final da cirurgia;
- Palavra-chave;
- Cirurgia;
- Número;
- Cobrança;
- Faturada — Sim, não ou todos.
Após preencher os filtros, basta clicar em “Pesquisar”. Também é possível limpar os filtros no botão de “Limpar filtro”.
No rodapé da página, pode-se exportar as colunas para Excel e PDF.
Itens
Em itens poderá cadastrar e adicionar mais serviços à fatura, escolha ou cadastre um novo serviço, informe a quantidade e clique em “Adicionar”:
Gerar cobranças
Clicando em “Gerar cobranças”, poderá gerar cobranças para o contas a receber. Informe a quantidade de parcelas, o dia entre as parcelas e a data de vencimento para a primeira cobrança, clique em “Calcular”. O sistema calculará e dividirá como informado. Pode-se editar os valores antes de clicar em “Salvar”:
Cobranças
Ao finalizar, as cobranças já existirão no contas a receber e a fatura será dada como Faturada, e então, clicando no botão de “Cobranças”, poderá visualizá-las, edita-las ou excluí-las :
Editar fatura
Abrirá novamente o modal com as informações da transferência para poder alterar.
Após preencher e confirmar todos os dados, se atente aos campos com asterisco (*), pois são de preenchimento obrigatório. Para salvar, clique no botão “Salvar”. Para limpar os dados preenchidos, basta clicar no botão de “Limpar”.
Imprimir
Nesta opção, o sistema imprimirá a fatura de locação em .PDF.
Vídeo de passo a passo
https://youtu.be/sR9UFGK1kK0?list=PLwpoUzNrpXVKtdPUcXJ6dxBdtd3IffECf