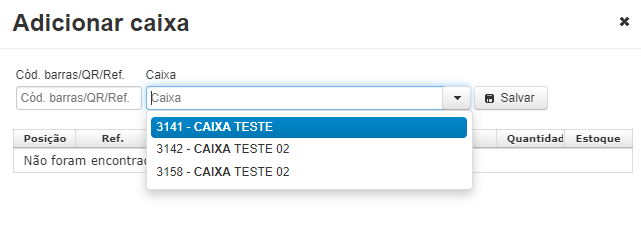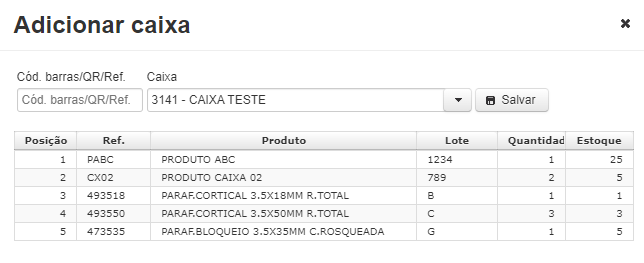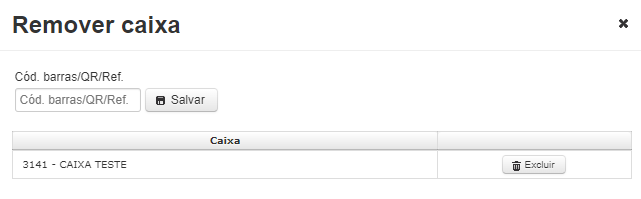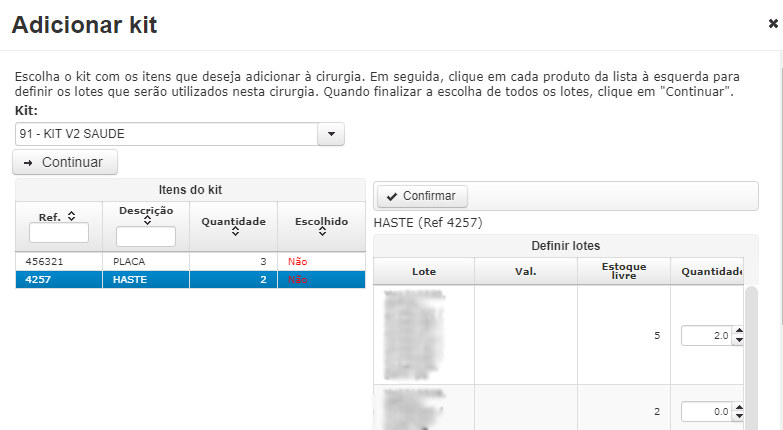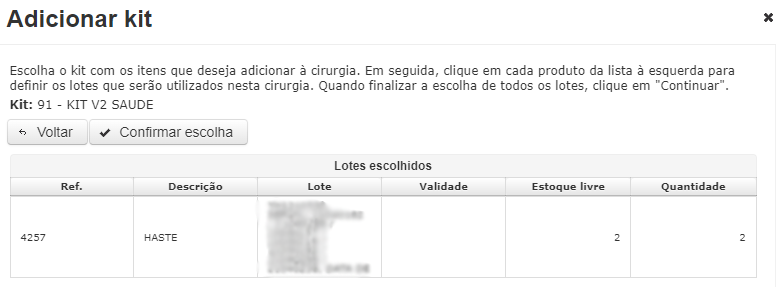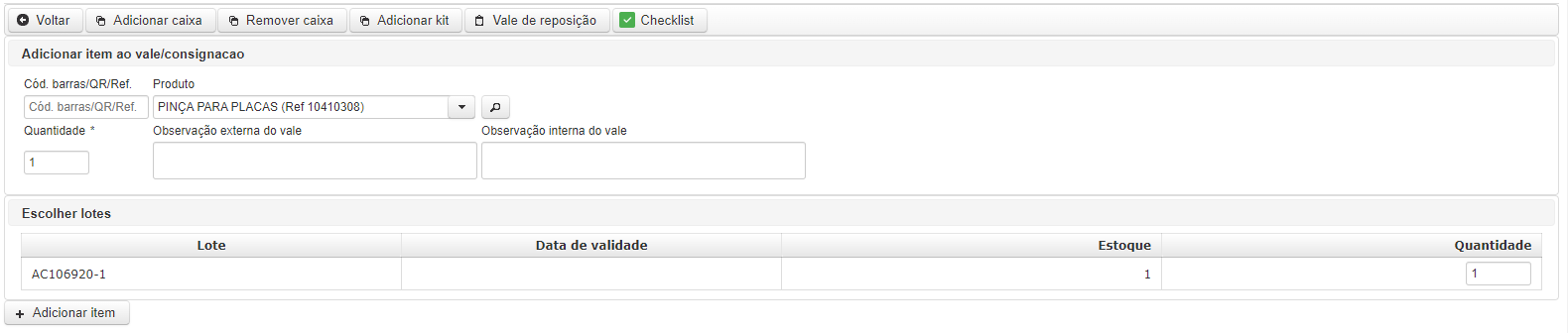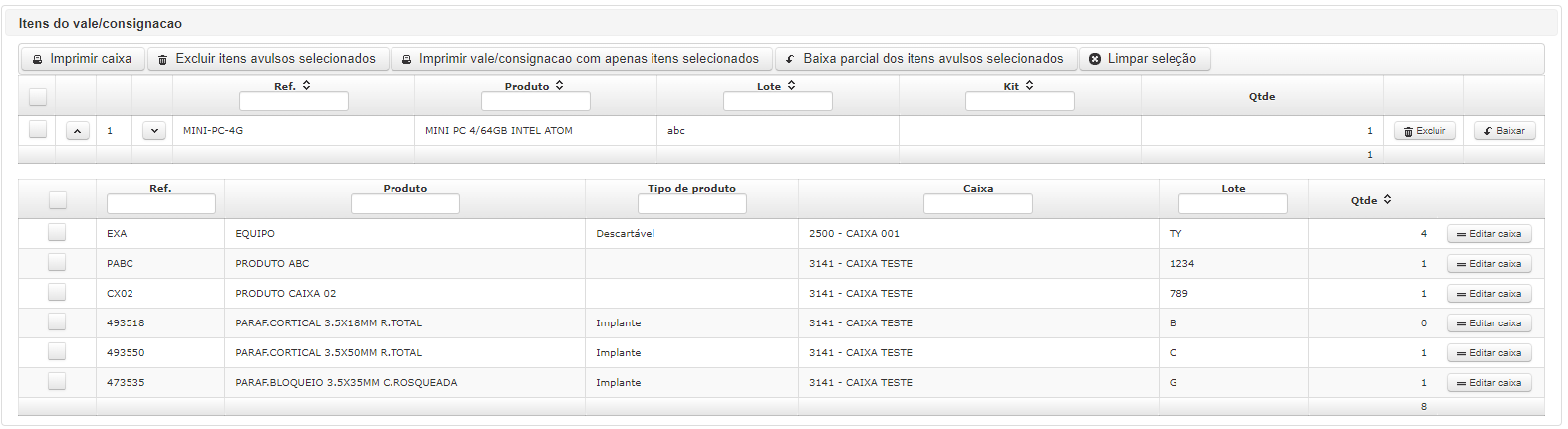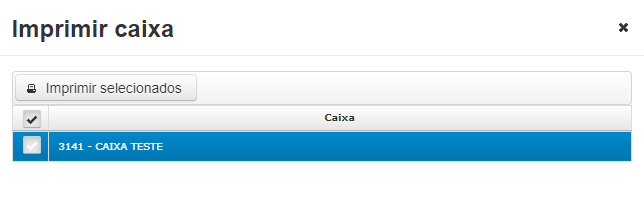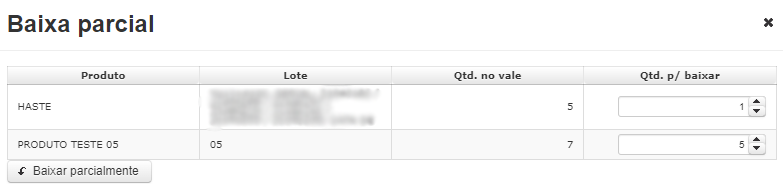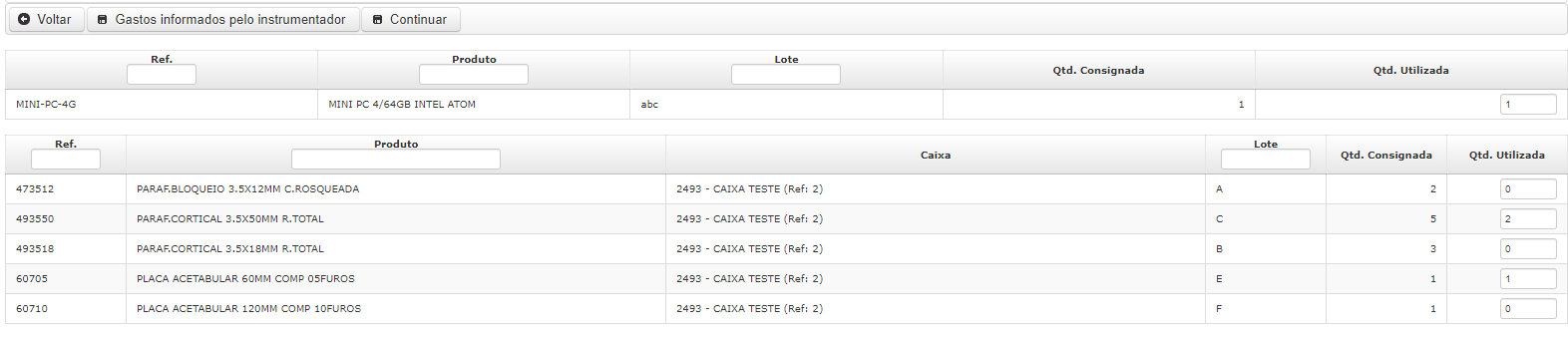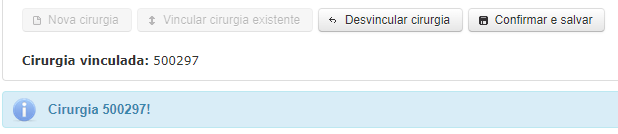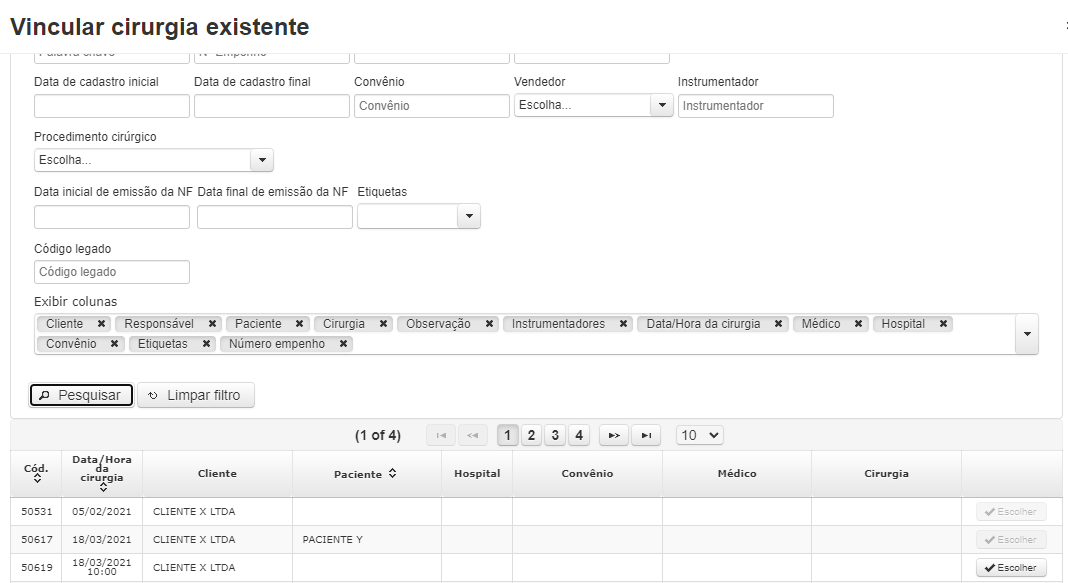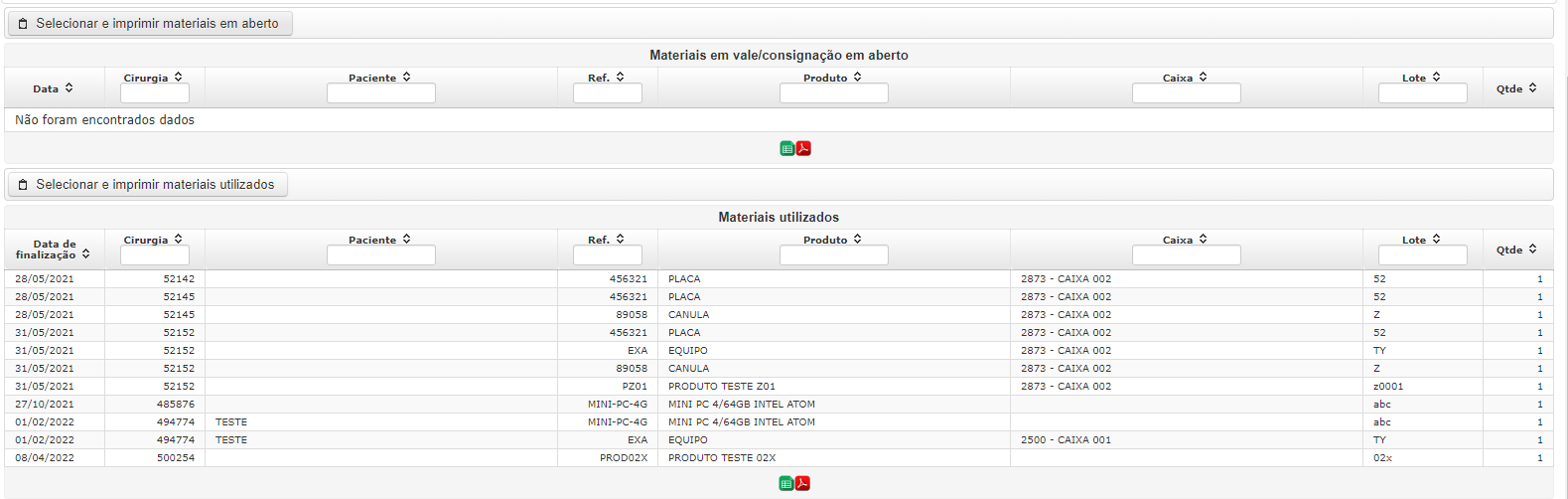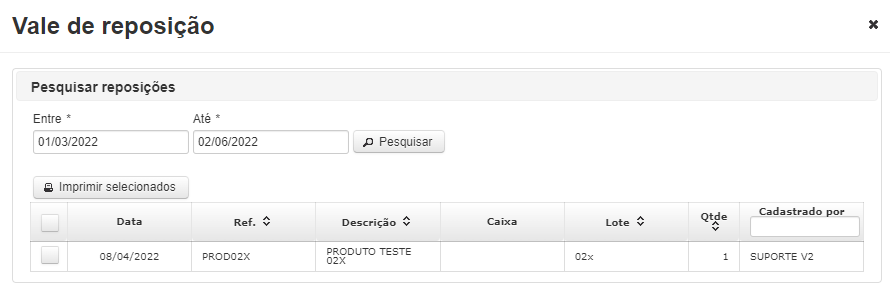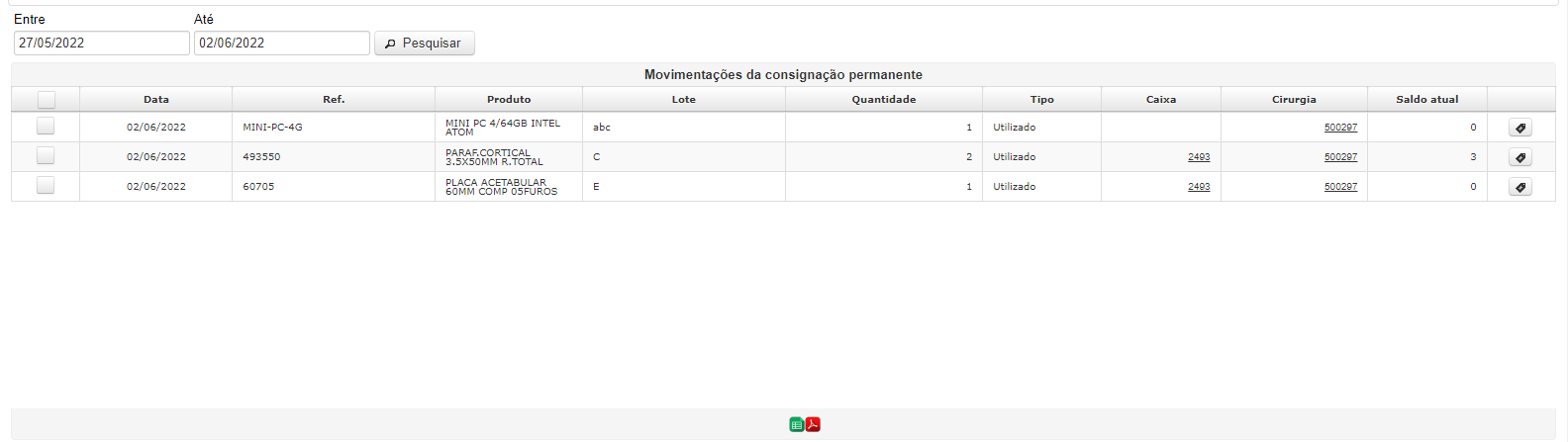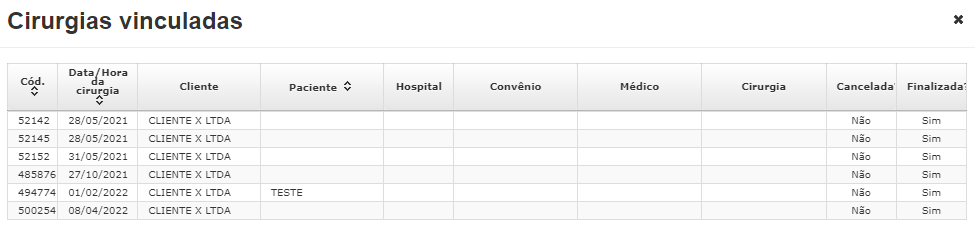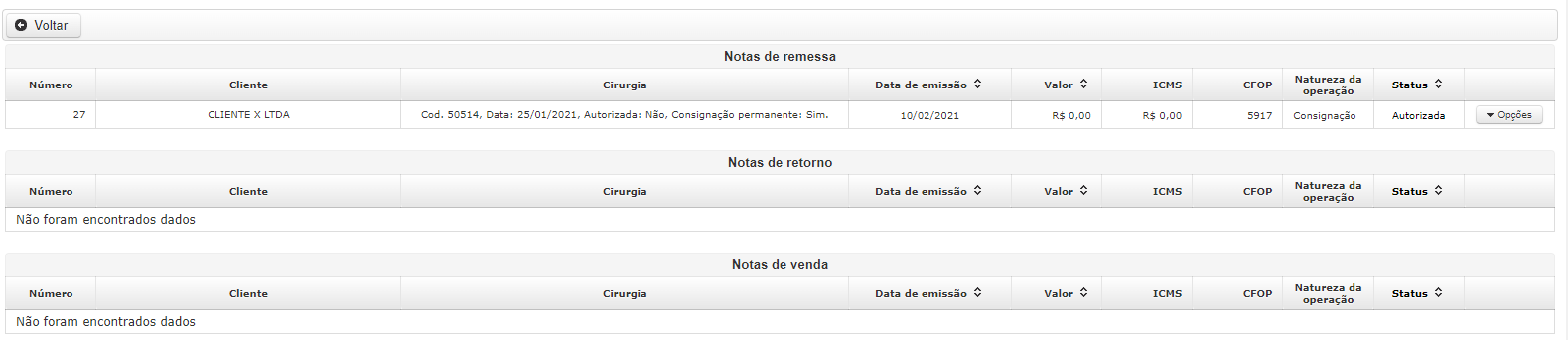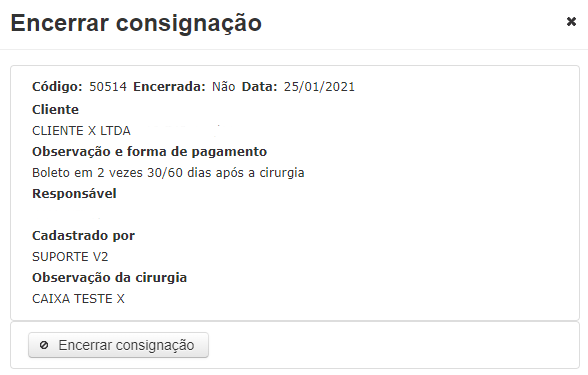Opções
Itens
Em Opções → Itens, é possível adicionar itens e caixas à consignação permanente.
Voltar
Neste botão, é possível retornar para a página anterior.
Adicionar caixa
Para adicionar uma caixa ao vale, basta clicar neste botão “Adicionar caixa”. Abrirá um modal para pesquisar a caixa pelo código de barras ou descrição:
Caso a caixa esteja com um item sem zerado de reposição, ele será importado ainda assim.
A caixa sempre estará vinculada à consignação permanente e não será possível utilizá-la em outras cirurgias sem ela ser retirada da permanente.
Após confirmar, basta clicar em “Salvar” e a caixa estará adicionada e vinculada à cirurgia, sem a possibilidade de ser utilizada em outra.
Remover caixa
Neste botão, listará as caixas adicionadas para poder excluí-la:
Adicionar kit
Neste botão, abrirá um modal para pesquisar o kit:
Após selecionar o kit, é possível verificar os itens do kit. Ao clicar na linha, é pode-se verificar os lotes e quantidades disponíveis. O sistema já irá preencher o primeiro lote, porém, pode-se alterar manualmente.
É possível informar uma quantidade maior do que a listada no kit.
Após finalizar o produto, basta clicar em “Confirmar”.
Para finalizar a adição do kit, clique em “Continuar”. Abrirá uma confirmação, basta clicar em “Confirmar escolha” e o kit será adicionado ao vale:
Caso queira retornar para revisar uma alteração, clique em “Voltar”.
Vale de reposição
Neste botão, é possível consultar as reposições realizadas na consignação permanente.
Adicionar item ao vale consignação
Para adicionar itens individualmente, pode-se utilizar dos filtros, código de barras (ao utilizar um leitor de código de barras, o produto será automaticamente adicionado e informada a quantidade conforme a quantidade de vezes de leitura) e produto, e então, preencher os campos quantidade, observação externa do vale (aparecerá no PDF de vale consignação) observação interna do vale (não aparecerá no PDF de vale consignação):
O sistema preencherá as quantidades nos lotes disponíveis automaticamente, porém, pode-se alterar manualmente.
Por padrão, os primeiros lotes listados serão os com validades próximas do seu vencimento.
Por fim, para adicionar, basta clicar em “Adicionar item” e ele será vinculado à cirurgia.
Itens do vale consignação
Aqui estarão listados os itens adicionados ao vale em linhas. É possível excluir e baixar itens individualmente.
Editar caixa
Neste botão, é possível editar a caixa vinculada à consignação permanente. É desta forma que será realizada a reposição dos materiais da caixa. Abrirá um modal de confirmação informando que todas alterações efetuadas nesta caixa (inserção/exclusão de itens) terão efeitos sobre o estoque. Os itens alterados na caixa serão também alterados na consignação permanente. Para continuar, basta clicar em “Sim” e o sistema irá lhe redirecionar para a página dos itens da caixa:
Clique aqui para saber como realizar a reposição da caixa.
Imprimir caixa
Neste botão, é possível imprimir apenas as caixas inseridas no vale. Abrirá um modal para poder escolher as caixas:
Após escolher, basta clicar no botão “Imprimir selecionados”.
Excluir itens avulsos selecionados
Neste botão, é possível excluir itens selecionados em massa. Os itens voltarão a estar livres no estoque.
Imprimir vale consignação com apenas itens selecionados
Neste botão, é possível selecionar e imprimir o vale consignação apenas com os itens ao qual foram selecionados.
Baixa parcial dos itens avulsos selecionados
Neste botão, é possível realizar uma baixa na quantidade dos itens inseridos no vale. Abrirá um modal para preencher a quantidade para ser baixada:
Por exemplo, de 5 adicionados, deseja que fique apenas 4, ou seja, 1 quantidade será baixada (5-1=4).
Para finalizar, clique em “Baixar parcialmente”.
Limpar seleção
Aqui será possível limpar a seleção dos itens selecionados.
Editar
Em Opções → Editar, é possível alterar os dados da consignação permanente. Abrirá novamente o modal para poder alterar as informações.
Imprimir
Em Opções → Imprimir, é possível imprimir o vale consignação dos materiais permanentes.
Informar consumo
Em Opções → Informar consumo, é possível informar o gasto dos materiais na consignação permanente.
O sistema já irá listar todos os itens informados no vale consignação. Para informar o consumo, basta preencher o campo “quantidade utilizada”. Se nada foi utilizado, a quantidade será zero (0).
Voltar
Neste botão, é possível retornar para a página anterior.
Gastos informados pelo instrumentador
O instrumentador informa o gasto pelo aplicativo, onde neste botão é possível importar o gasto informado.
Continuar
Após informar o consumo, clique em “continuar”. Abrirá um resumo de confirmação dos gastos informados, aqui deve-se escolher entre cadastrar uma nova cirurgia ou vincular uma cirurgia existente:
Ao clicar em “nova cirurgia” será aberto o modal para cadastrar as informações da cirurgia, após o preenchimento basta clicar em salvar que ela será criada e vinculada:
Ao clicar em “vincular cirurgia existente”, abrirá um modal para poder filtrar pela cirurgia desejada, após encontrá-la, basta clicar em “Escolher”:
Não é possível vincular a consignação em uma cirurgia já finalizada.
Para poder vincular a consignação em uma cirurgia que já tenha itens vinculados, é necessário haver a preferência da empresa habilitada (apenas usuários administradores podem habilitar esta opção). Então os itens serão mesclados e para dar a cirurgia como finalizada, será necessário realizar o relatório pós da cirurgia:
Caso após vincular a consignação em uma cirurgia existente aberta, ao realizar o relatório pós da cirurgia, os itens da permanente já ficarão marcados como utilizados, não é possível alterar no relatório pós. Para alterar deve-se ir em Alteração de pós-cirúrgico e o item voltará para o estoque livre.
Após clicar em “Escolher”, abrirá uma confirmação, basta clicar em “Sim” para prosseguir. A cirurgia vinculada será finalizada:
Para desvincular a cirurgia, basta clicar no botão “Desvincular cirurgia”.
Após todos os vínculos confirmados, clique em “Confirmar e salvar” para prosseguir. Abrirá um modal de confirmação, basta clicar em “Sim” para finalizar:
Relatório de consumo
Em Opções → Relatório de consumo, é possível verificar:
- Materiais em vale consignação aberto. Aqui estarão os materiais vinculados às cirurgias que ainda não foram finalizadas. Ao clicar nesta opção, abrirá um modal para preencher a data entre e até para pesquisar e imprimir a relação.
- Materiais utilizados. Aqui estarão os materiais marcados como utilizados. Ao clicar nesta opção, abrirá um modal para preencher a data entre e até para pesquisar e imprimir a relação.
No rodapé da página, pode-se exportar as colunas para Excel e PDF.
Vale de reposição
Em Opções → Vale de reposição, é possível verificar os itens repostos e imprimir. Pode-se filtrar pela data entre e até de reposição:
Para imprimir, basta selecionar os itens e clicar no botão “Imprimir selecionados”.
Relatório de movimentações
Em Opções → Relatório de movimentações, é possível verificar as movimentações dos itens consignados. Pode-se filtrar pela data entre e até de movimentação:
No rodapé da página, pode-se exportar as colunas para Excel e PDF.
Cirurgias vinculadas
Em Opções → Cirurgias vinculadas, é possível verificar todas as cirurgias realizadas com a consignação permanente. Abrirá um modal listando-as:
Notas vinculadas
Em Opções → Notas vinculadas, é possível verificar todas as notas emitidas sobre a consignação permanente. Abrirá uma página listando as notas de remessa, retorno e venda:
Encerrar consignação
Em Opções → Encerrar consignação, é possível finalizar a consignação permanente. Abrirá um modal para poder confirmar e encerrar:
Ao encerrar a consignação permanente, os itens vinculados voltaram a estar livres em estoque e não será possível reabrir a consignação!
Relatório de Remessa
Em Opções → Relatório de remessa, é possível verificar os itens utilizados na consignação permanente.
FIQUE ATENTO!
Vale reposição
Ao criar uma consignação permanente, é importante se atentar as reposições e faturamentos feitos. Ao dar entrada ou saída em um material de consignação, procure gerar o relatório de vale de reposição, para que não fique dúvidas sobre o que foi reposto em um determinado período. Ao pesquisar o sistema irá calcular, com base nas movimentações de entrada e/ou saída da consignação permanente, os produtos que estão pendentes de reposição, com base nos filtros utilizados em pesquisa.