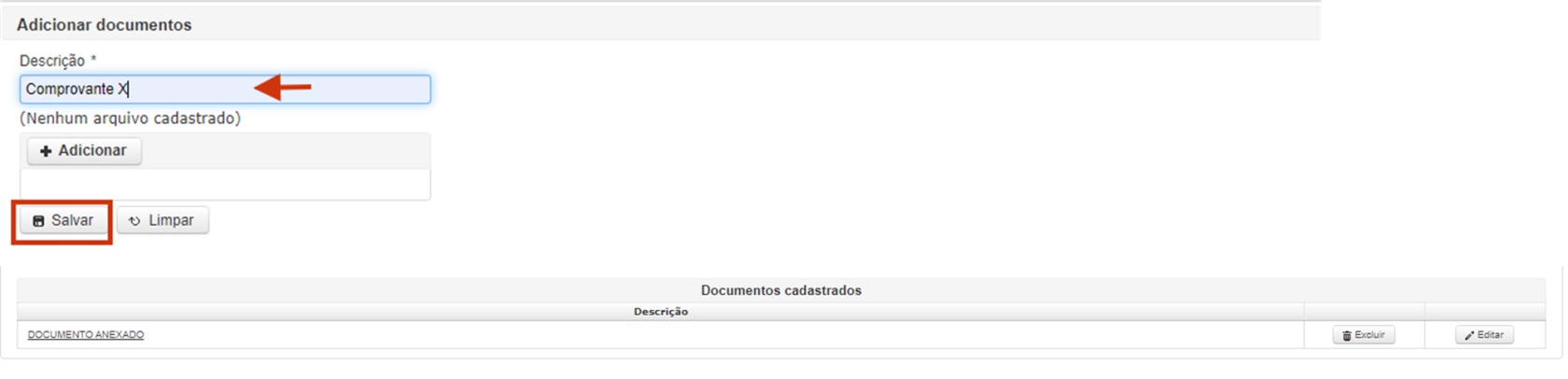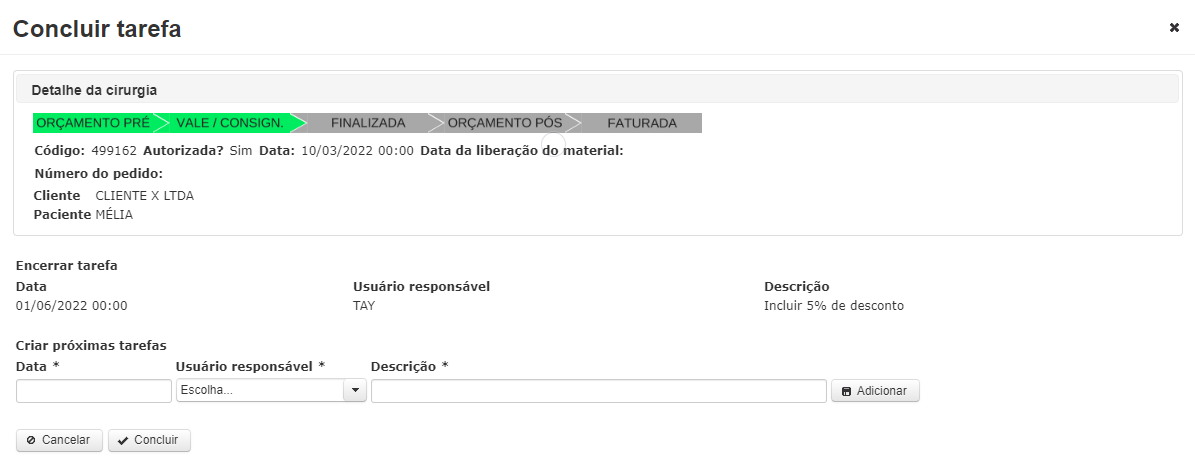Interações na cirurgia
Para realizar as interações é necessário o usuário ter a permissão de acesso, em Cadastros → Usuários do sistema, na aba de Permissões:

A primeira opção, o usuário conseguirá realizar os cadastros e alterar suas próprias interações. A segunda opção, o usuário administrador conseguirá realizar as alterações de qualquer usuário.
Interações
Após as devidas permissões, as interações poderão ser realizadas no detalhe da cirurgia no botão “interações”:

O sistema irá direcionar para outra tela a ser registrada as interações e tarefa.
Registrar interações
Neste bloco, será possível registrar interações informando a data, pessoa de contato, telefone de contato e a descrição da interação:

Após preencher e confirmar todos os dados, se atente aos campos com asterisco (*), pois são de preenchimento obrigatório. Para salvar, clique no botão ‘Adicionar’.
Programar tarefas
Neste bloco, será possível programar tarefas ao qual o sistema enviará um lembrete no e-mail, basta informar a data da tarefa, usuário responsável e descrição.
Após preencher e confirmar todos os dados, se atente aos campos com asterisco (*), pois são de preenchimento obrigatório. Para salvar, clique no botão ‘Adicionar’.
Adicionar documentos
Neste bloco, será possível anexar documentos. Basta preencher o campo descrição e clicar em “adicionar” para anexar o arquivo.
Para salvar, clique no botão ‘Salvar’. Para limpar os dados preenchidos, basta clicar no botão de ‘Limpar’.
Os arquivos ficarão salvos no campo documentos cadastrados com a possibilidade de excluir e editar.
Histórico de interações e tarefas
Após as interações e tarefas serem realizadas, é possível informar que as mesmas foram concluídas e todos os registros realizados ficarão no histórico de interações da cirurgia.
Interações cadastrados
Aqui é possível verificar as interações cadastradas.
Em opções, pode-se:
- Editar;
- Excluir;
- Verificar detalhes da interação.
Tarefas pendentes
Aqui é possível verificar as tarefas pendentes.
Em opções, pode-se:
- Editar;
- Excluir;
- Marcar como concluída.
Marcar tarefa como concluída
Ao clicar em “concluir” uma tarefa, abrirá um modal para concluir e, caso desejado, criar uma próxima tarefa:
Caso não queria cadastrar outra tarefa, basta não preencher os campos de data, usuário responsável e descrição.
Para cancelar a conclusão da tarefa, basta clicar em “Cancelar”.
Para prosseguir com o encerramento, basta clicar em “Concluir”.
Tarefas concluídas
Aqui é possível verificar as tarefas concluídas.
Em opções, pode-se:
- Editar;
- Excluir;
- Reabrir tarefa.