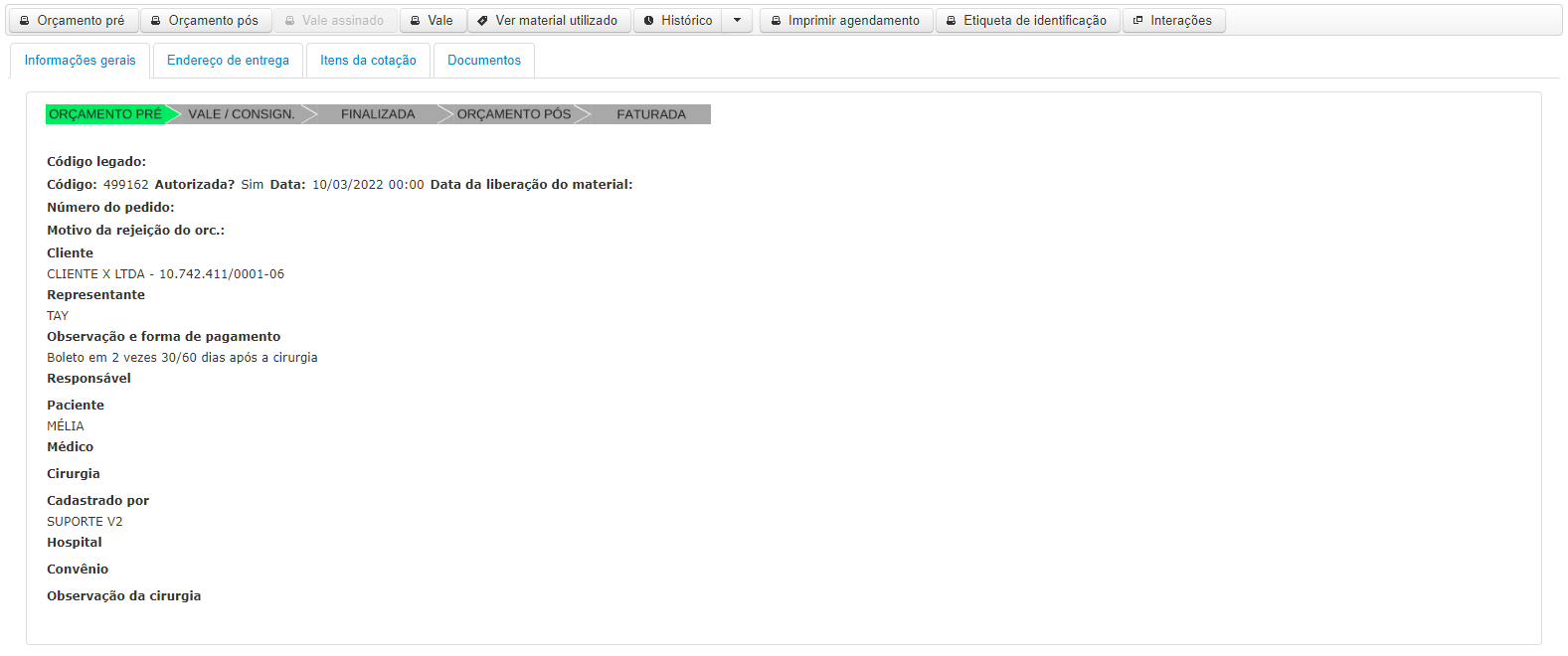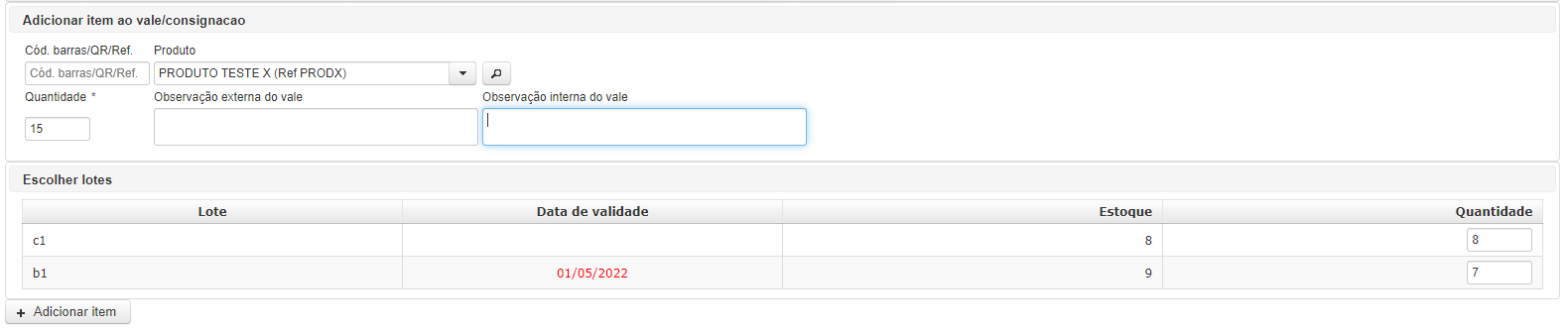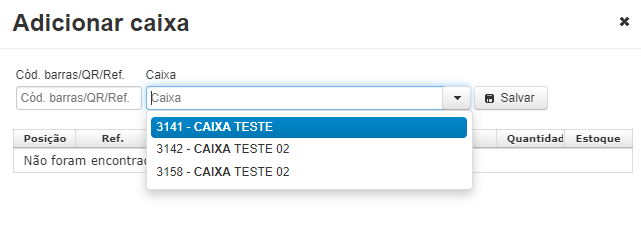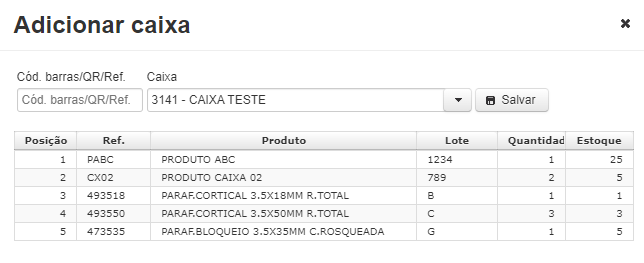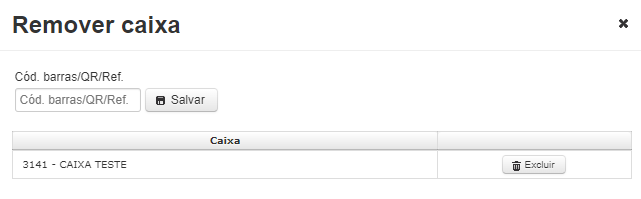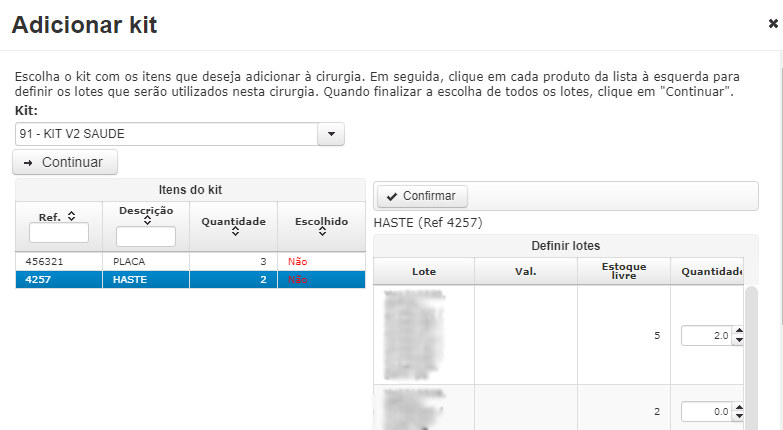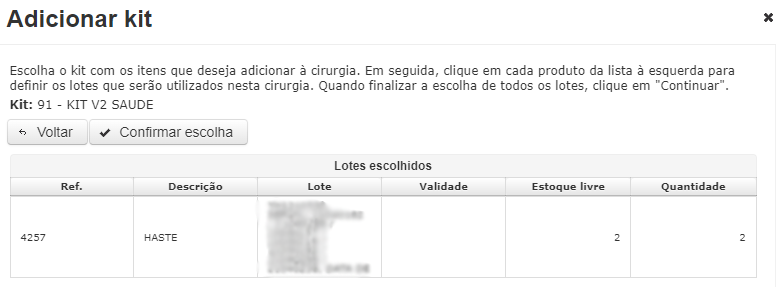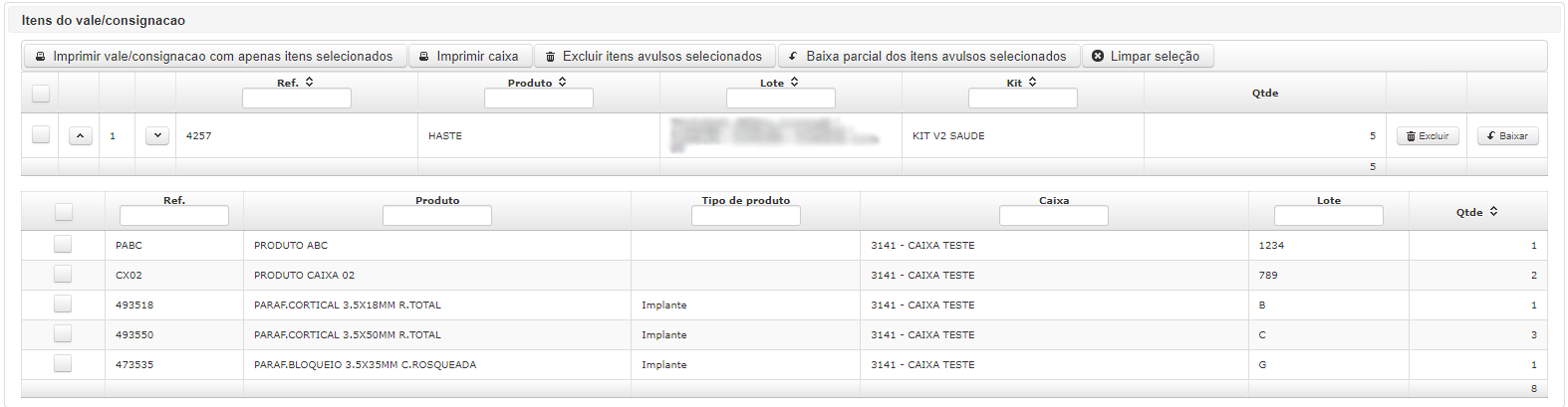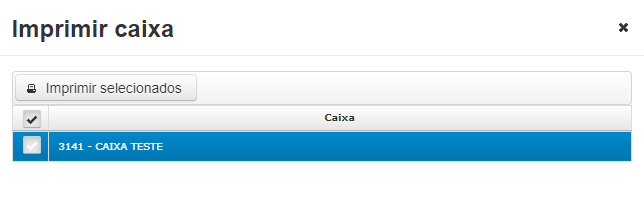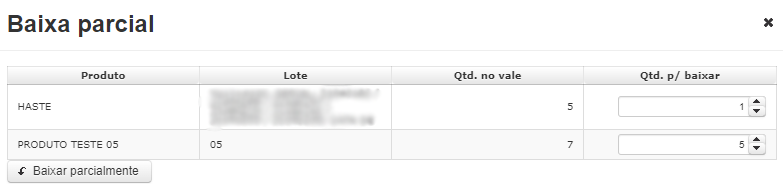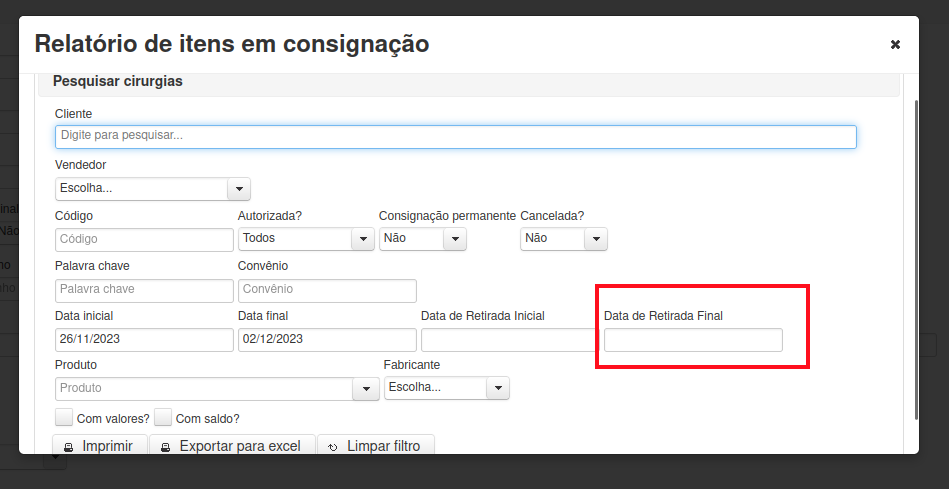Vale Consignação
Nesta tela é possível criar o vale consignação.
Utilize dos filtros para buscar a cirurgia desejada e após a busca, clica em “Vale consignação”. Abrirá uma nova página, onde é possível:
- Imprimir o orçamento pré;
- Imprimir o orçamento pós;
- Imprimir vale assinado pelo aplicativo (saiba como);
- Imprimir vale;
- Verificar o material utilizado;
- Verificar histórico;
- Imprimir agendamento;
- Imprimir etiqueta de identificação da cirurgia;
- Verificar interações (veja sobre interações);
- Verificar as informações gerais, endereço de entrega, itens da cotação e documentos da cirurgia.
Adicionar item ao vale consignação
Para adicionar itens individualmente, pode-se utilizar dos filtros, código de barras (ao utilizar um leitor de código de barras, o produto será automaticamente adicionado e informada a quantidade conforme a quantidade de vezes de leitura) e produto, e então, preencher os campos quantidade, observação externa do vale (aparecerá no PDF de vale consignação) observação interna do vale (não aparecerá no PDF de vale consignação):
O sistema preencherá as quantidades nos lotes disponíveis automaticamente, porém, pode-se alterar manualmente.
Por padrão, os primeiros lotes listados serão os com validades próximas do seu vencimento.
Por fim, para adicionar, basta clicar em “Adicionar item” e ele será vinculado à cirurgia.
Voltar
Neste botão, é possível retornar para a página anterior.
Adicionar caixa
Para adicionar uma caixa ao vale, basta clicar neste botão “Adicionar caixa”. Abrirá um modal para pesquisar a caixa pelo código de barras ou descrição:
Caso a caixa esteja com um item sem zerado de reposição, ele não será importado.
Após confirmar, basta clicar em “Salvar” e a caixa estará adicionada e vinculada à cirurgia, sem a possibilidade de ser utilizada em outra.
Remover caixa
Neste botão, listará as caixas adicionadas para poder excluí-la:
Adicionar kit
Neste botão, abrirá um modal para pesquisar o kit:
Após selecionar o kit, é possível verificar os itens do kit. Ao clicar na linha, é pode-se verificar os lotes e quantidades disponíveis. O sistema já irá preencher o primeiro lote, porém, pode-se alterar manualmente.
É possível informar uma quantidade maior do que a listada no kit.
Após finalizar o produto, basta clicar em “Confirmar”.
Para finalizar a adição do kit, clique em “Continuar”. Abrirá uma confirmação, basta clicar em “Confirmar escolha” e o kit será adicionado ao vale:
Caso queira retornar para revisar uma alteração, clique em “Voltar”.
Importar itens
Importar itens autorizados do orçamento pré
Neste botão, é possível importar os itens com quantidades autorizadas no agendamento.
Importar itens do orçamento pré
Neste botão, é possível importar os itens informados na cotação.
Itens do vale consignação
Aqui estarão listados os itens adicionados ao vale em linhas. É possível excluir e baixar itens individualmente.
Imprimir vale consignação com apenas os itens selecionados
Neste botão, é possível selecionar e imprimir o vale consignação apenas com os itens ao qual foram selecionados.
Imprimir caixa
Neste botão, é possível imprimir apenas as caixas inseridas no vale. Abrirá um modal para poder escolher as caixas:
Após escolher, basta clicar no botão “Imprimir selecionados”.
Excluir itens avulsos selecionados
Neste botão, é possível excluir itens selecionados em massa. Os itens voltarão a estar livres no estoque.
Baixa parcial dos itens avulsos selecionados
Neste botão, é possível realizar uma baixa na quantidade dos itens inseridos no vale. Abrirá um modal para preencher a quantidade para ser baixada:
Por exemplo, de 5 adicionados, deseja que fique apenas 4, ou seja, 1 quantidade será baixada (5-1=4).
Para finalizar, clique em “Baixar parcialmente”.
Limpar seleção
Aqui será possível limpar a seleção dos itens selecionados.
Relatório de Itens em Consignação
É possível realizar a busca de itens em consignação a partir da data de retirada dos materiais.
O filtro em base no seguinte campo, ao criar uma cirurgia:
----------------------------------------------------------------------
Controle de pendências de remessas e seus respectivos retornos
Agora dentro de Vales e Consignações permanentes, é possível visualizar em tela, o que consta pendente emitir, de acordo com a ultima ação.
Exemplo; usando a consignação permanente de numero X, no botão opções > itens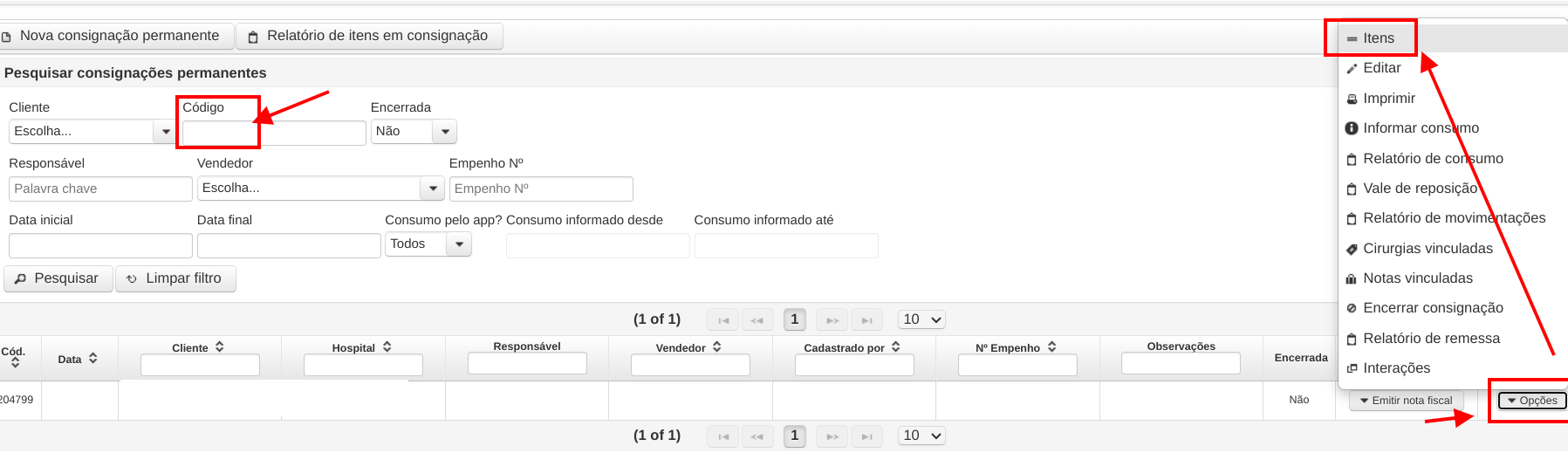 Vai levar a tela deste vale com a relação dos itens, onde no campo de Itens do vale/consignação, terá 3 botões informando suas respectivas pendências:
Vai levar a tela deste vale com a relação dos itens, onde no campo de Itens do vale/consignação, terá 3 botões informando suas respectivas pendências:
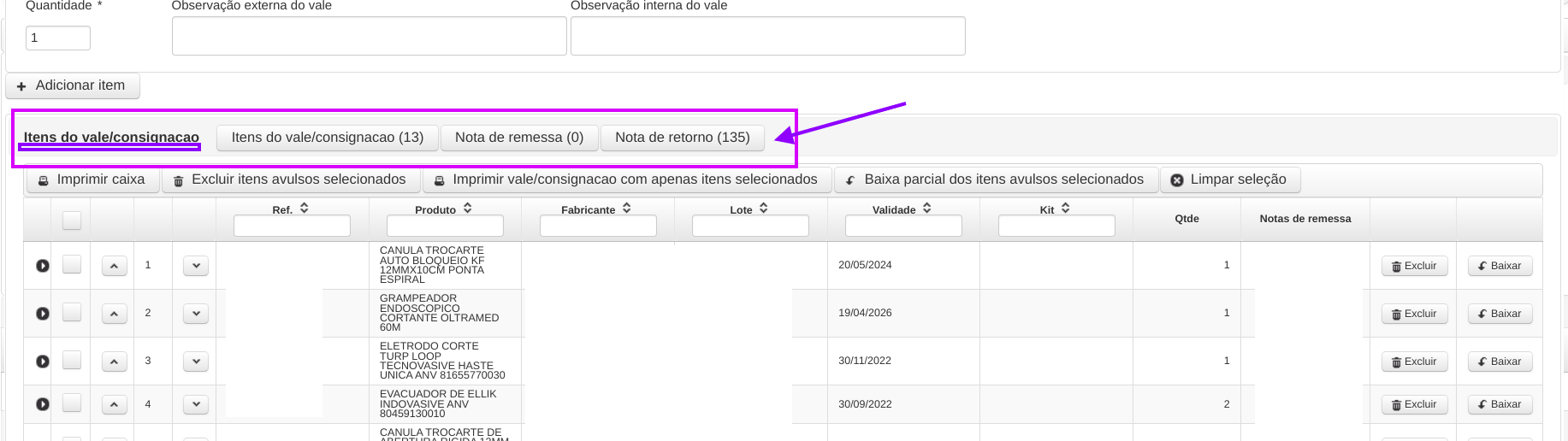
Esse botões trará a pendência e ao clicar, te levará direto a tela para seleção de itens prontos para emitir a nota. Após conferir os materiais, basta clicar em emitir. Por exemplo;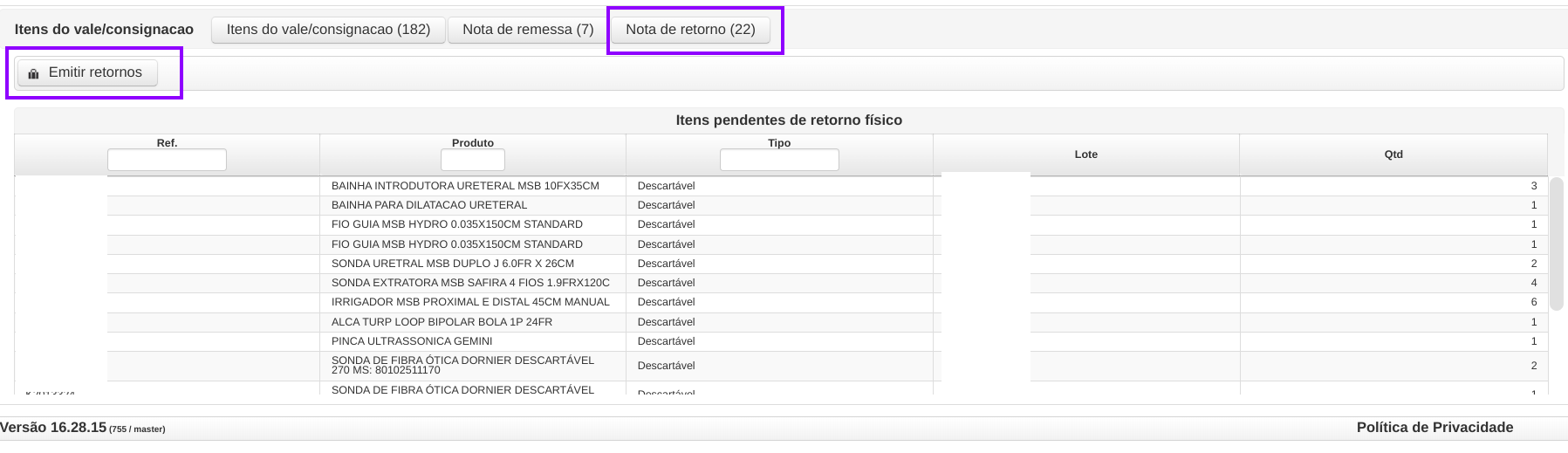
Com essa sistemática, o usuário que for realizar a gestão desta permanente terá como visualizar o que esta pendente, através destes botões de atalho para emitir nota de acordo com o que for necessário.
----------------------------------------------------