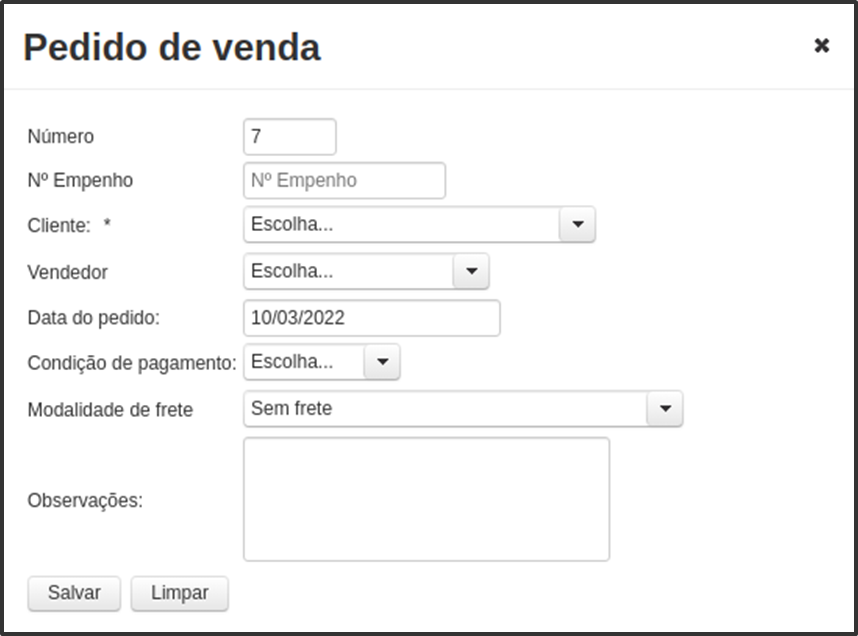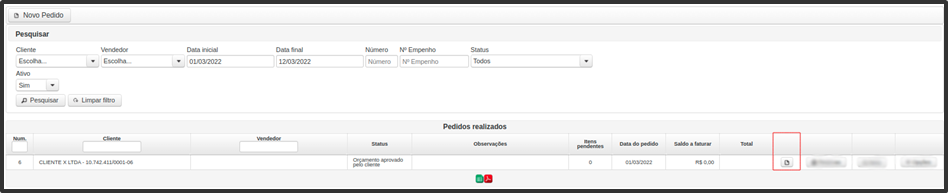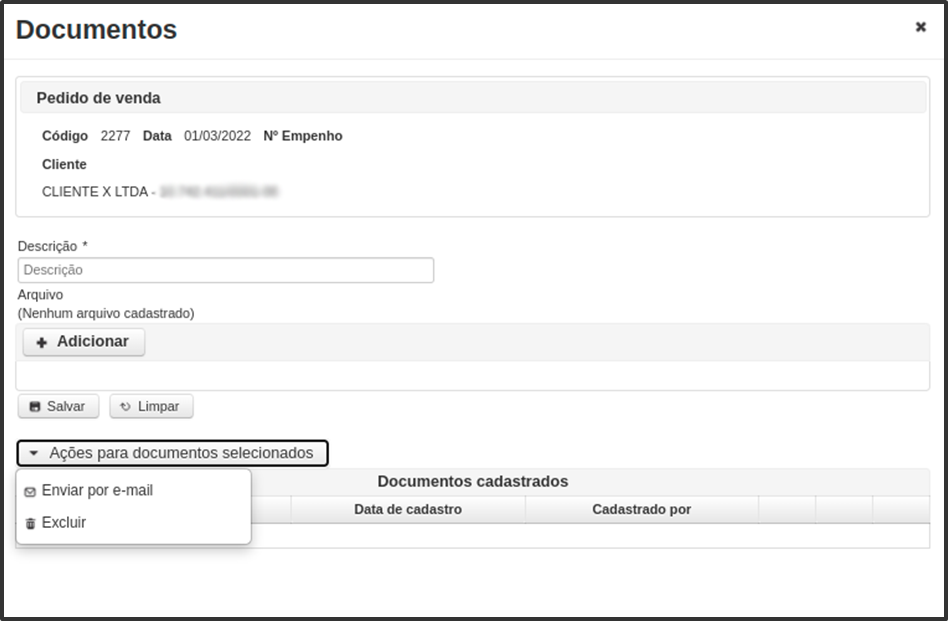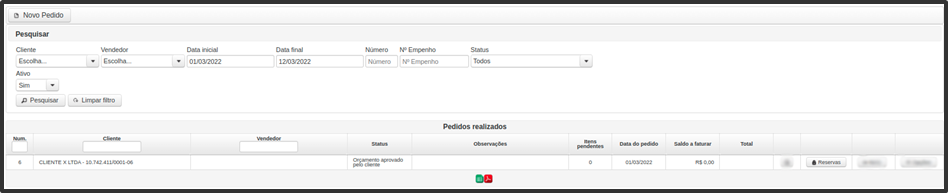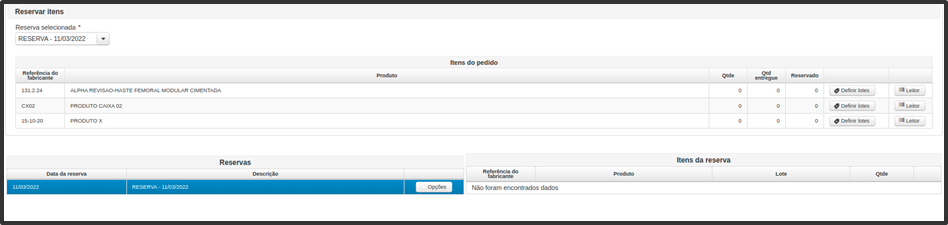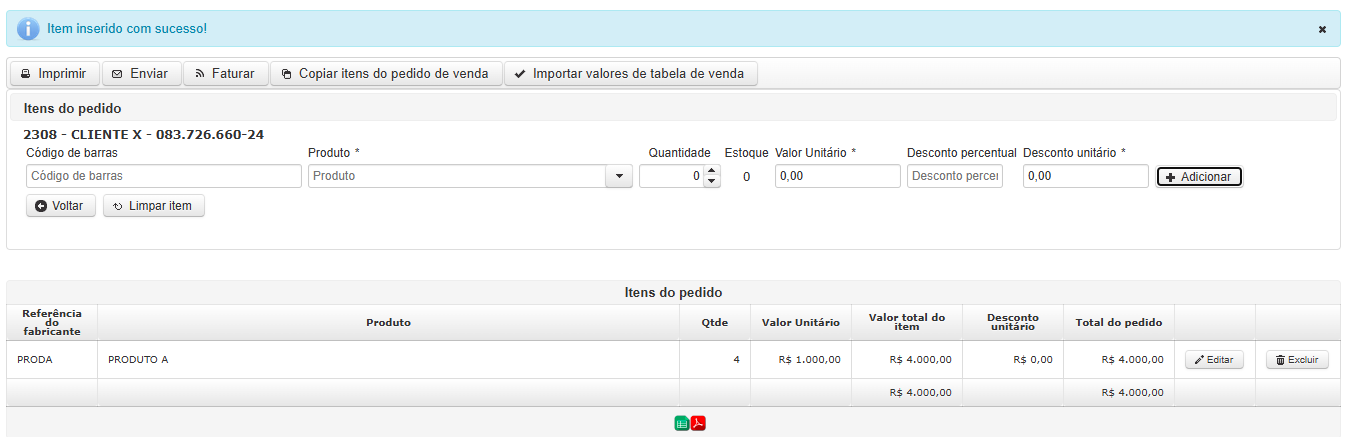Pedido de venda
Para ter acesso ao menu, é necessário ter a permissão de administrador do sistema ou vendas e/ou reservas de pedidos.
Nesta tela é possível cadastrar, consultar, acompanhar e faturar pedidos de venda.
Cadastro
No botão ‘Novo pedido’, é possível cadastrar um novo pedido de venda, preenchendo as seguintes informações:
- Número de pedido;
- Número do empenho;
- Cliente;
- Vendedor;
- Data do pedido;
- Condição de pagamento;
- Modalidade de frete;
- Observações.
Após preencher e confirmar todos os dados, se atente aos campos com asterisco (*), pois são de preenchimento obrigatório. Para salvar, clique no botão ‘Salvar’.
Para limpar os dados preenchidos, basta clicar no botão de ‘Limpar’.
Pesquisa
Na mesma tela de Vendas → Pedido de venda, é possível utilizar o filtro para realizar consultas.
Pode-se pesquisar por:
- Cliente;
- Vendedor;
- Data inicial e final;
- Número do pedido;
- Número de empenho;
- Status;
- Ativo/Inativo.
Após preencher os filtros, basta clicar em ‘Pesquisar’. Caso pesquise sem preencher nenhum dos filtros, o sistema listará todos os cadastros.
Também é possível limpar os filtros no botão de ‘Limpar filtro’.
No rodapé da página, pode-se exportar as colunas para Excel e PDF.
Documentos
Na mesma tela de Vendas → Pedido de venda, pode-se pesquisar por um cadastro, e na coluna, clique no botão ‘Documentos’:
Abrirá um modal, ao qual poderá ser preenchido os dados, como:
- Descrição do documento (obrigatório);
- Anexar um arquivo.
Para anexar um arquivo, basta clicar no botão ‘Adicionar’.
Após preencher e confirmar todos os dados, se atente aos campos com asterisco (*), pois são de preenchimento obrigatório. Para salvar, clique no botão ‘Salvar’.
Para limpar os dados preenchidos, basta clicar no botão de ‘Limpar’.
Neste mesmo modal, também é possível realizar o download, editar e excluir um documento cadastrado. No botão ‘Ações para documentos selecionados’, pode-se excluir e enviar os documentos selecionados por e-mail, com informações como:
- E-mail;
- E-mail como cópia;
- E-mail como cópia oculta;
- Assunto/Título;
- Mensagem.
Após preencher e confirmar todos os dados, para enviar, clique no botão ‘Enviar’.
Reservas
Na mesma tela de Vendas → Pedido de venda, pode-se pesquisar por um cadastro, e na coluna, no botão ‘reservas’:
Abrirá uma nova tela com os dados dos produtos adicionados ao pedido de venda, clique em ‘Nova reserva’, abrirá um modal, ao qual poderá ser preenchido os dados, como:
- Descrição;
- Data.
Após preencher e confirmar todos os dados, se atente aos campos com asterisco (*), pois são de preenchimento obrigatório. Para salvar, clique no botão ‘Salvar’.
Para limpar os dados preenchidos, basta clicar no botão de ‘Limpar’.
Após salvar, pode-se definir os lotes e realizar a leitura do código de barras.
Itens
Na mesma tela de Vendas → Pedido de venda, pode-se pesquisar por um cadastro, e na coluna, no botão ‘Itens’:
Será aberta uma tela onde será possível inserir, editar e excluir itens do pedido em questão. Para adicionar um item, basta localizá-lo utilizando o código de barras ou o nome do produto, definir a quantidade e o valor, além de ser possível aplicar um desconto. Ao clicar em "Adicionar", o item será incluído no campo "Itens do Pedido", onde é possível excluir ou editar a quantidade e os valores do mesmo.
Na adição de itens, podemos importar valores da tabela de vendas. Também é possível copiar um pedido de venda criado anteriormente, o que se torna muito útil ao realizar pedidos com muita frequência. Além disso, podemos faturar, imprimir o pedido e enviá-lo por e-mail.