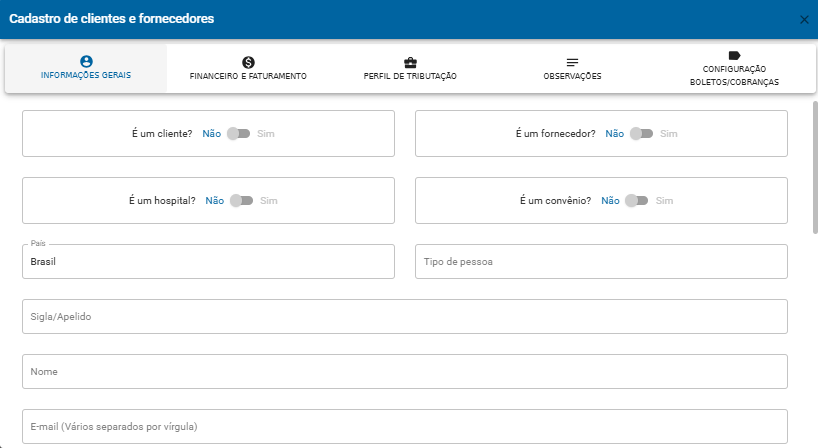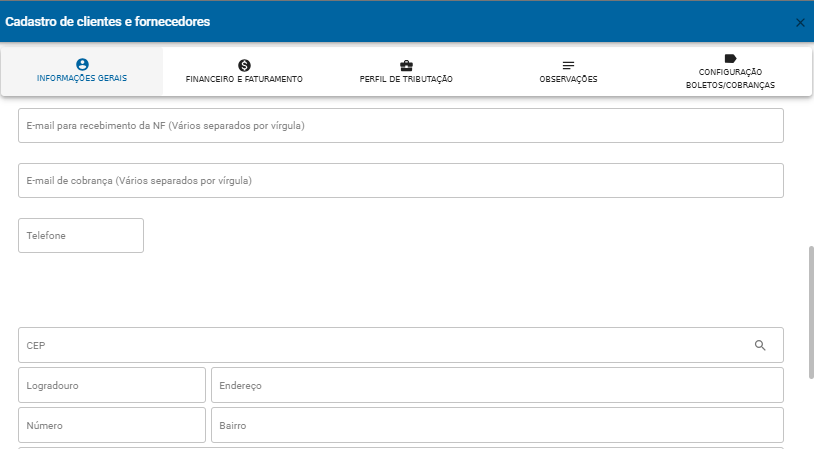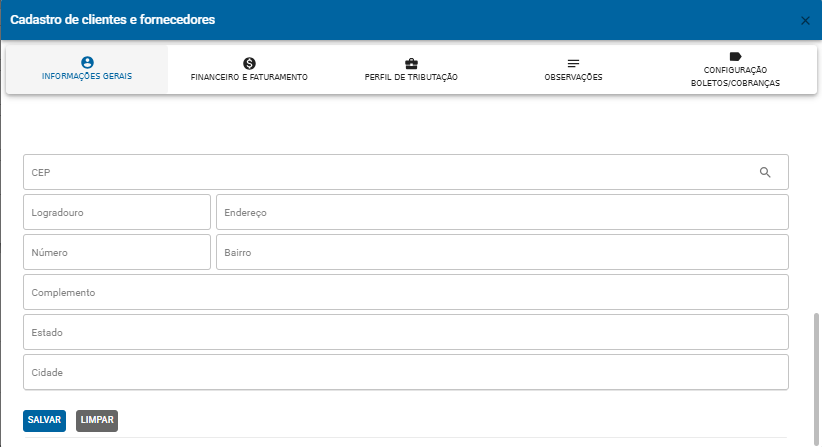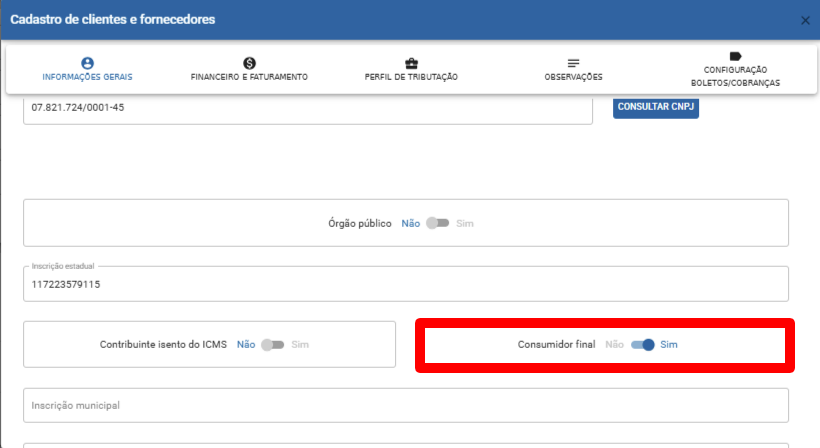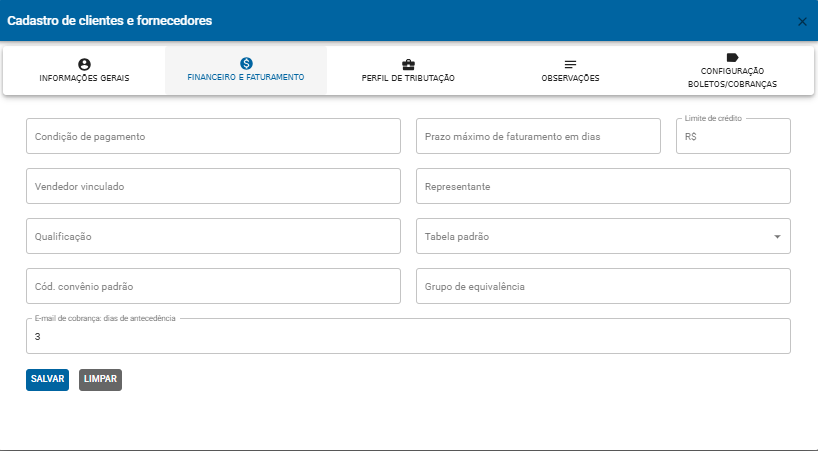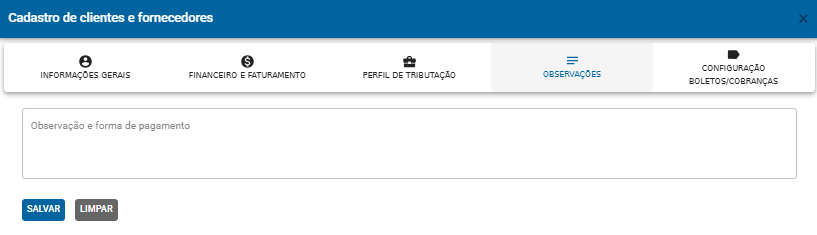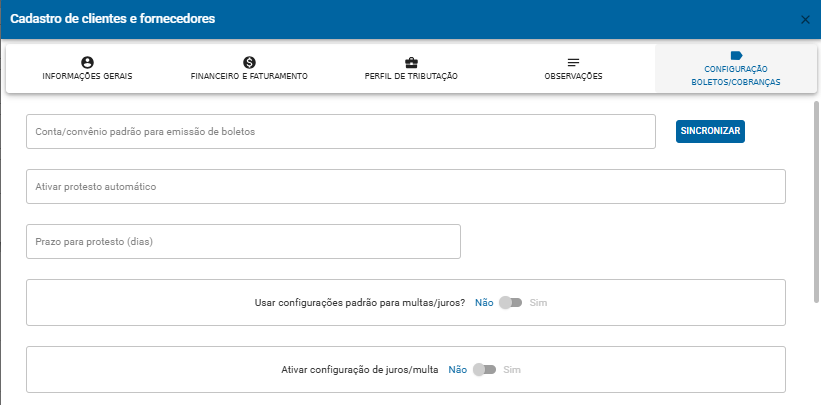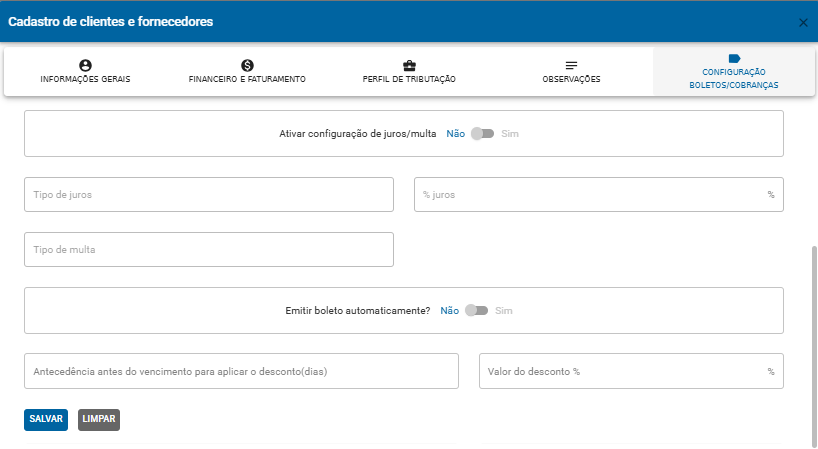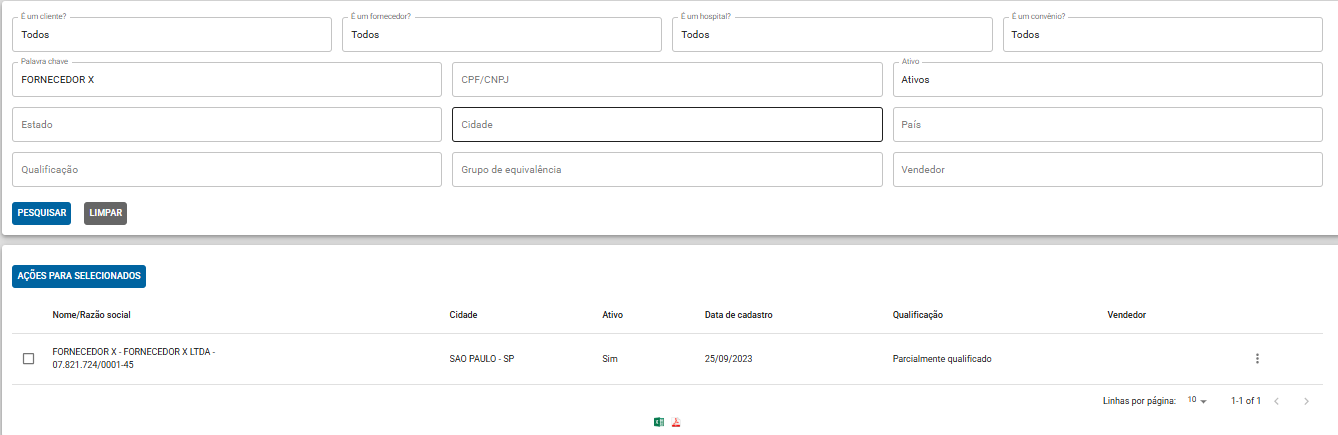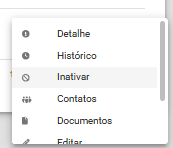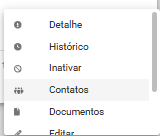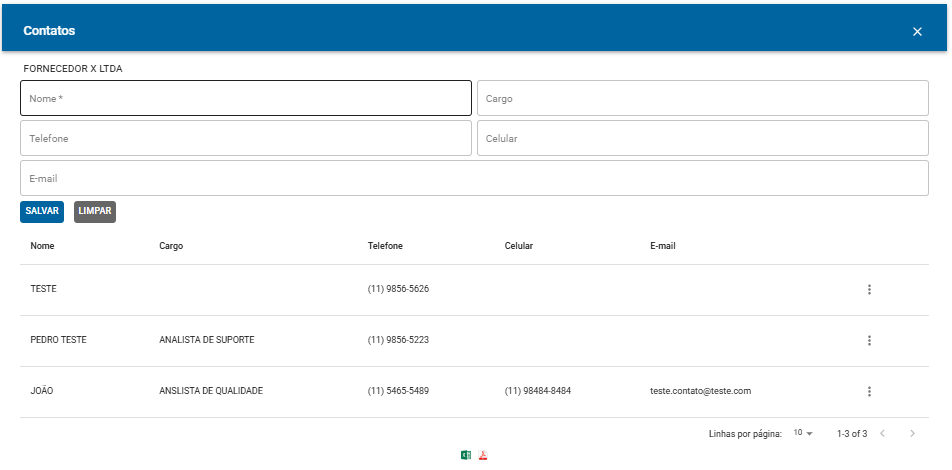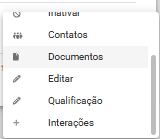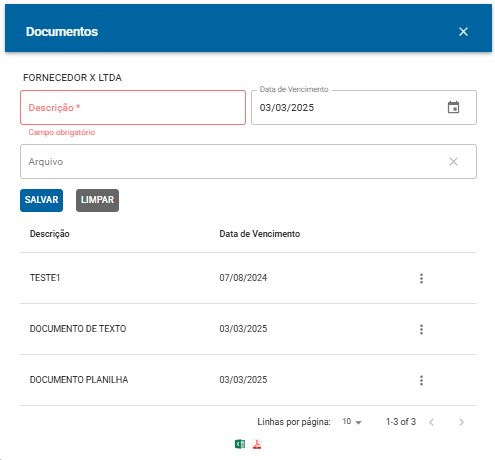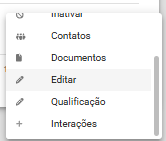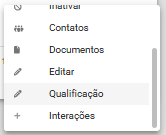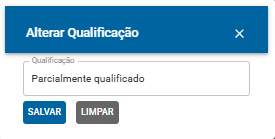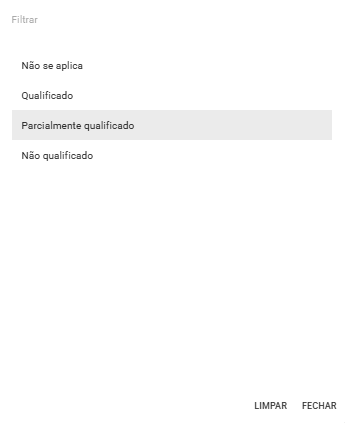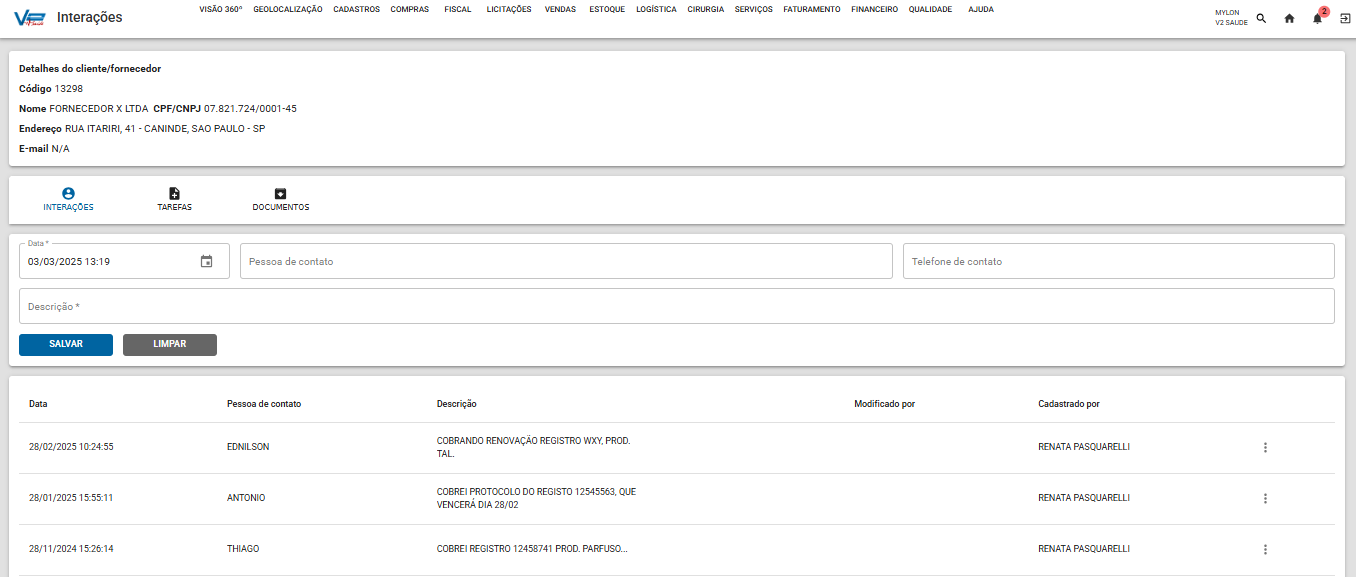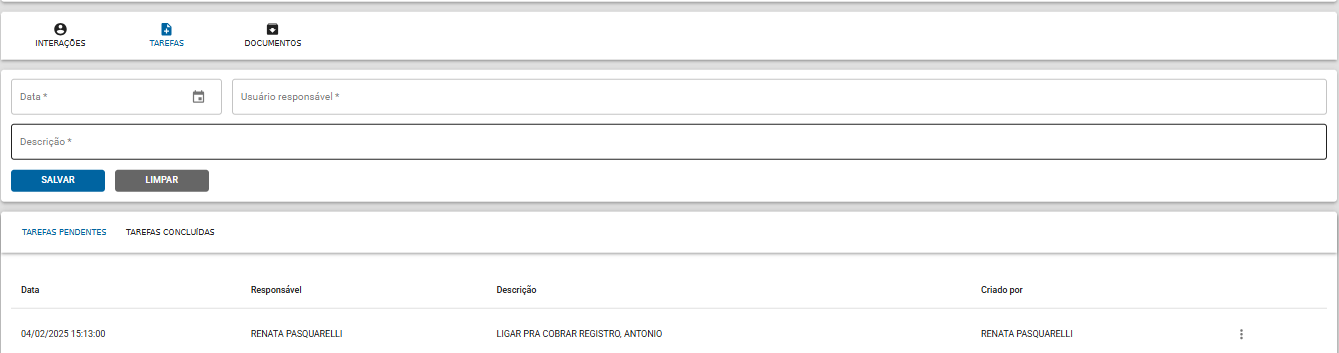Clientes e fornecedores
Para ter acesso ao menu, é necessário ter a permissão de administrador do sistema ou cadastro de clientes e/ou cadastro de fornecedores e/ou cadastro de contatos de clientes e/ou cadastro de contatos de fornecedores e/ou cadastro de documentos de clientes e/ou cadastro de documentos de fornecedores e/ou qualificação de clientes e fornecedores.
Nesta tela é possível cadastrar um novo cliente/fornecedor, consultar, inativar/ativar, cadastrar contatos, cadastrar documentos, editar e qualificar.
Cadastro
Clique no botão ‘Novo cadastro’ localizado no lado esquerdo superior da tela. Abrirá um modal com várias abas para serem preenchidas as informações:
Informações Gerais
Nesta aba, será preenchido informações como:
-
Se é um cliente ou um fornecedor. — Caso marque como cliente, será possível emitir notas fiscais para este cadastro. Caso marque como fornecedor, será possível lançar notas de compra para este cadastro e realizar pedidos de compras. Para gerar faturas referente impostos e despesas variadas, afim de criar categorias genéricas, basta desmarcar a opção "É um cliente?", assim terá a desobrigatoriedade de informar CPF/CNPJ;
-
O país;
-
Tipo de pessoa. — Se é física ou jurídica;
-
Nome;
-
Razão social;
-
CNPJ ou CPF. — Caso preencha o CNPJ, é possível clicar no botão ‘consultar CNPJ’ ao qual preencherá informações de nome, razão social e endereço automaticamente (estas informações são puxadas pelo sistema do próprio banco da *** e não serão alteradas posteriormente caso haja alguma alteração. Deverão ser alteradas manualmente pelo usuário).
-
Inscrição estadual. — Se for isento basta escrever ‘Isento’ no campo.
-
Se é não contribuinte de ICMS e se ele é um consumidor final;
-
Inscrição municipal;
-
Inscrição suframa;
-
Registro anvisa;
-
E-mail. — Pode-se registrar vários e-mails e separá-los por vírgulas;
-
E-mail para recebimento de nota fiscal;
-
Telefone;
-
Endereço.
Informações de tributos aproximados na Danfe
O Valor Aproximado dos Tributos é a informação que consta nas notas fiscais para consumidor final, referente ao valor aproximado de todos os tributos que influenciam na formação do preço de produtos e serviços.
Este cálculo é disponibilizado pela tabela do IBPT (Instituto Brasileiro de Planejamento e Tributação), e é calculado automaticamente pelo V2Saúde de acordo com o NCM (Nomenclatura Comum do Mercosul) do seu produto ou do serviço prestado.
De acordo com o Decreto 8.264, que regulamentou a Lei n° 12.741/12 - Lei da Transparência, o principal objetivo é trazer mais transparência ao contribuinte, pois alguns impostos são pagos pelo consumidor final, embora as empresas sejam responsáveis de repassá-los ao Fisco.
Desta forma, o consumidor conhece qual é a porcentagem de tributos que incide sobre suas compras, tanto de produtos como serviços.
Para que essa informação saia na DANFE, faz-se necessário a sinalização do campo "Consumidor final" no cadastro do cliente/fornecedor conforme imagem abaixo
Ao sinalizar, as NFes sairão com as informações de tributos aproximados preenchidas, e caso contrário não sairão, vide exemplos a seguir, respectivamente.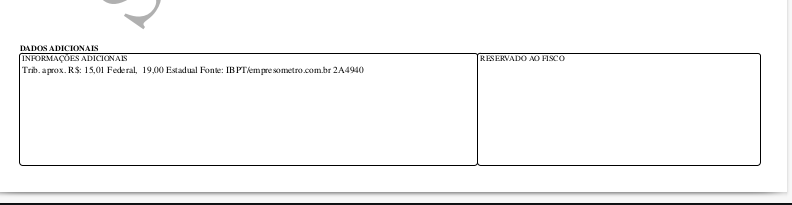
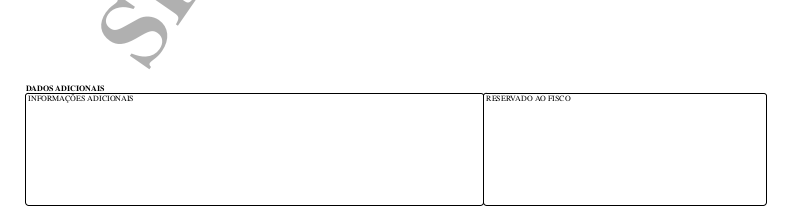
Financeiro e faturamento
Nesta aba, será preenchido informações como:
-
Condição de pagamento;
- Prazo máximo de faturamento em dias;
- Quando o usuário possui a notificação de 'Notificação sobre prazo máximo de faturamento' ativa, é enviado por e-mail uma listagem das cirurgias finalizadas destes clientes com prazo definido, que ainda não foram faturadas e que ultrapassaram ou estão próximas de ultrapassar o prazo de faturamento.
-
Limite de crédito;
-
Vendedor vinculado;
-
Representante vinculado;
-
Qualificação;
-
Tabela padrão para preços de produtos;
-
Código de convênio padrão;
-
Grupo de equivalência de produtos;
- E-mail de cobrança: dias de antecedência;
Observações
Nesta aba, será preenchido informações como:
Observações internas e formas de pagamento de livre digitação.
Configuração boletos
Nesta aba, será preenchido informações como:
- Conta para emissão de boletos;
-
Protesto automático;
-
Usar configurações padrões de multa/juros?
- Ao habilitar essa opção, serão utilizados os valores padrão de multas e juros definidos no sistema.
- Ativar configurações de juros/multa.
- Ao habilitar essa função, os campos serão liberados para digitação, permitindo definir o tipo de juros, a porcentagem e o tipo de multa para este cliente específico.
- Tipo de juros
- % juros
- Tipo de Multa
- Ao habilitar essa função, os campos serão liberados para digitação, permitindo definir o tipo de juros, a porcentagem e o tipo de multa para este cliente específico.
- Emitir boletos automáticamente?
- Essa opção permite que os boletos sejam gerados automaticamente para o cliente específico.
- Antecedência antes do vencimento para aplicar o desconto (dias).
- Nesse campo pode ser definido um desconto caso o pagamento seja realizado com antecedência ao prazo.
- Valor do desconto.
- Nesse campo definimos o desconto aplicado ao pagamento ser realizado com antecedência
Após preencher e confirmar todos os dados, se atente aos campos com asterisco (*), pois são de preenchimento obrigatório. Para salvar, clique no botão ‘Salvar’.
Pesquisa
Na mesma tela de Cadastro → Clientes e fornecedores, é possível utilizar dos filtros para realizar consultas.
Pode-se pesquisar por:
-
Apenas por clientes, fornecedores, hospital e /ou convênio;
-
Palavra-chave;
-
Status — Ativo ou inativo;
-
CPF ou CNPJ;
-
Estado;
-
Cidade;
-
País;
-
Qualificação;
-
Grupo de equivalência de produtos.
- Vendedor
Após preencher os filtros, basta clicar em ‘Pesquisar’. Caso pesquise sem preencher nenhum dos filtros, o sistema listará todos os cadastros.
Também é possível limpar os filtros no botão de ‘Limpar filtro’.
No rodapé da página, pode-se exportar as colunas para Excel e PDF.
Inativar/Ativar
Na mesma tela de Cadastro → Clientes e fornecedores, pode-se pesquisar por um cadastro, clique nos 3 pontos, clique no botão ‘Inativar’ e/ou ‘Ativar’.
Contatos
Na mesma tela de Cadastro → Clientes e fornecedores, pode-se pesquisar por um cadastro, clique nos 3 pontos, clique no botão ‘Contatos’:
Abrirá um modal, ao qual poderá ser preenchido os dados do contato, como:
- Nome;
- Cargo;
- Telefone;
- Celular;
- E-mail.
Após preencher e confirmar todos os dados, se atente aos campos com asterisco (*), pois são de preenchimento obrigatório. Para salvar, clique no botão ‘Salvar’.
Para limpar os dados preenchidos, basta clicar no botão de ‘Limpar’.
Neste mesmo modal, também é possível editar e excluir e criar interações um contato cadastrado.
Documentos
Na mesma tela de Cadastro → Clientes e fornecedores, pode-se pesquisar por um cadastro, clique nos 3 pontos, clique no botão ‘Documentos’:
Abrirá um modal, ao qual poderá ser preenchido os dados, como:
- Descrição do documento (obrigatório);
- Data de vencimento (obrigatório);
- Anexar um arquivo.
Para anexar um arquivo, basta clicar no botão ‘Adicionar’.
Após preencher e confirmar todos os dados, se atente aos campos com asterisco (*), pois são de preenchimento obrigatório. Para salvar, clique no botão ‘Salvar’.
Para limpar os dados preenchidos, basta clicar no botão de ‘Limpar’.
Neste mesmo modal, também é possível realizar o download, editar e excluir um documento cadastrado.
Editar
Na mesma tela de Cadastro → Clientes e fornecedores, pode-se pesquisar por um cadastro, clique nos 3 pontos, clique no botão ‘Editar’:
Abrirá um modal contendo os dados do cliente em questão.
Após preencher e confirmar todos os dados, se atente aos campos com asterisco (*), pois são de preenchimento obrigatório. Para salvar, clique no botão ‘Salvar’.
Qualificação
Na mesma tela de Cadastro → Clientes e fornecedores, pode-se pesquisar por um cadastro, clique nos 3 pontos, clique no botão 'Qualificação':
Abrirá um modal para poder escolher o tipo de qualificação:
Para salvar, clique no botão ‘Salvar’.
Interações
Na mesma tela de Cadastro → Clientes e fornecedores, pode-se pesquisar por um cadastro, clicar nos 3 pontos, clique em Interações, feito isso você será direcionado a uma nova página, onde nela será possível criar interações para os usuários, tarefas e anexar documentos.
Para interação será necessário colocar uma data, o responsável pelo contato, telefone e a descrição do que deverá ser tratado nesta interação.
Observação: É possível excluir e editar, através dos 3 pontos
Para Tarefa será preciso adicionar uma data, um responsável pela tarefa e a descrição da tarefa a ser executada, ao clicar nos 3 pontos de uma tarefa pode-se marca-la como concluída ou reabrir a tarefa caso precise.
Observação: É possível excluir e editar, através dos 3 pontos
Para finalizar o cadastro da tarefa clique em "Salvar"
Documentos Nesse campo você pode cadastrar documentos relacionados a esse cadastro ou a essas interações/tarefas referentes a esse cadastro.
Observação: É possível excluir e editar, através dos 3 pontos
Para finalizar o cadastro do documento clique em "Salvar"
.